引导式访问在 iPhone 上不起作用时的 6 个修复
- WBOYWBOYWBOYWBOYWBOYWBOYWBOYWBOYWBOYWBOYWBOYWBOYWB原创
- 2024-06-14 18:10:421054浏览
那么,如果即使在您启用引导访问后,某人仍然可以访问您 iPhone 上的其他内容,您应该怎么做?或者,如果您的 iPhone 的引导访问三次点击不起作用,并且按下该按钮只会关闭您的 iPhone 屏幕?
让我们看看当 iPhone 的引导访问不起作用时可以应用的不同解决方案。
1. 检查您的引导式访问设置
在假设引导式访问因故障而无法工作之前,最好先检查您的设置。如果您仍然可以三次单击“主页”或“侧边”按钮来启用“引导式访问”,请执行此操作,然后再次三次单击以访问“选项”以查看您的自定义设置。
例如,如果触摸已打开,这就是其他人可以探索您打开的应用程序中的内容的原因。关闭触摸即可解决问题。
如果您不希望用户输入任何内容,请关闭软件键盘。要防止引导访问会话自动结束,请关闭时间限制。

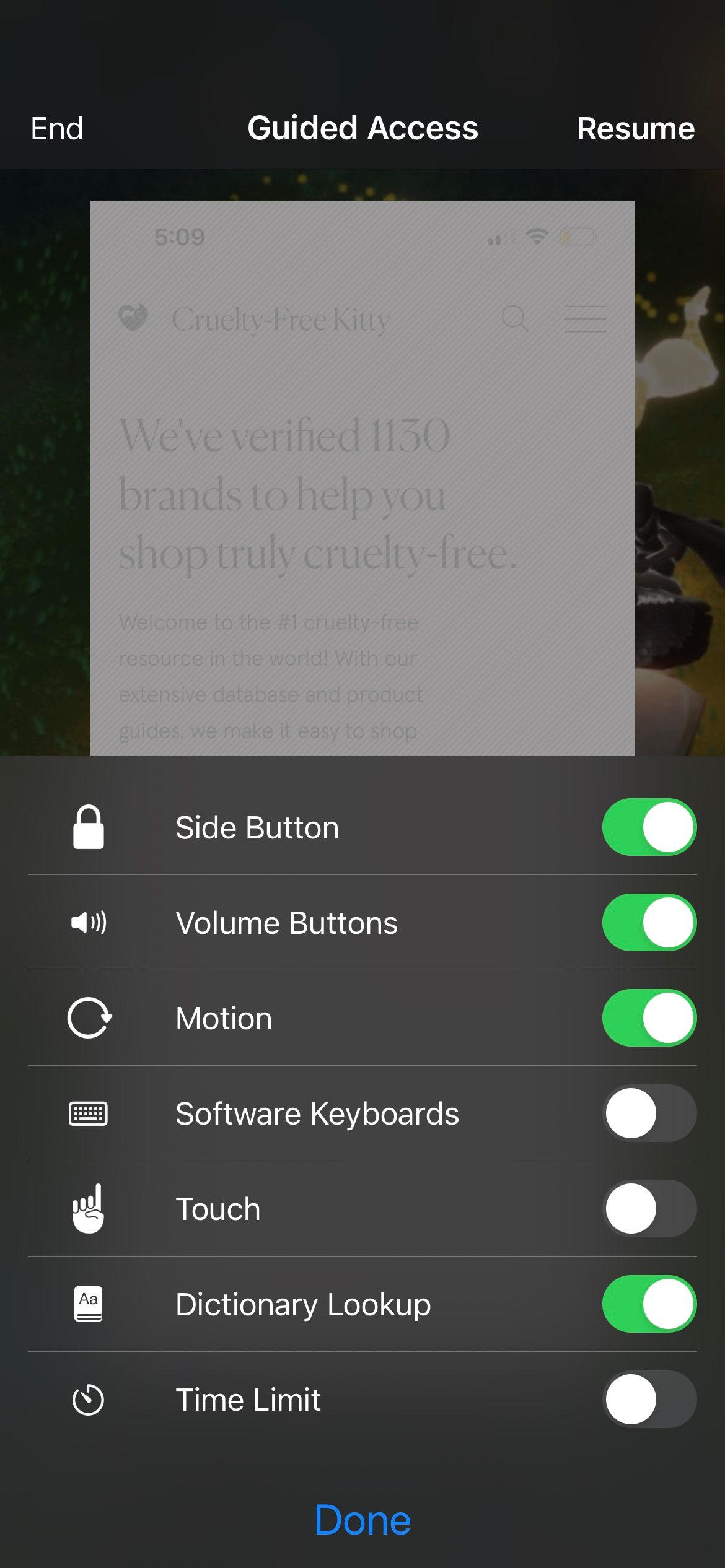
2. 关闭引导访问并再次打开
如果您的引导访问三次单击不起作用,则第一种方法可能不适用于您的情况。在这种情况下,您需要前往“设置”>“辅助功能>引导访问。关闭引导访问并再次打开。
就这么简单,因为三次点击问题可能只是一个随机故障。然后,转到所需的应用程序,像往常一样三次单击“主页”或“侧边”按钮,“引导访问”应该再次开始工作。
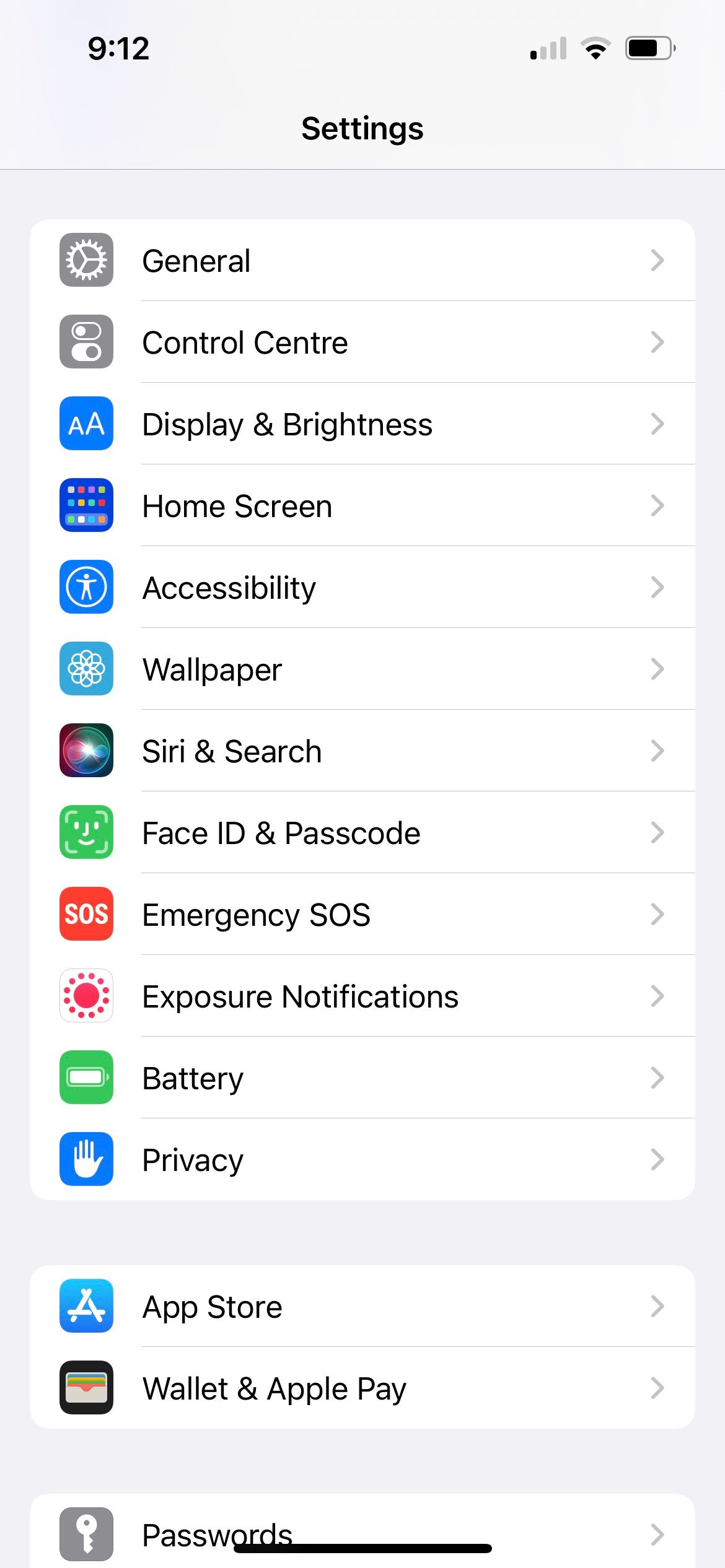

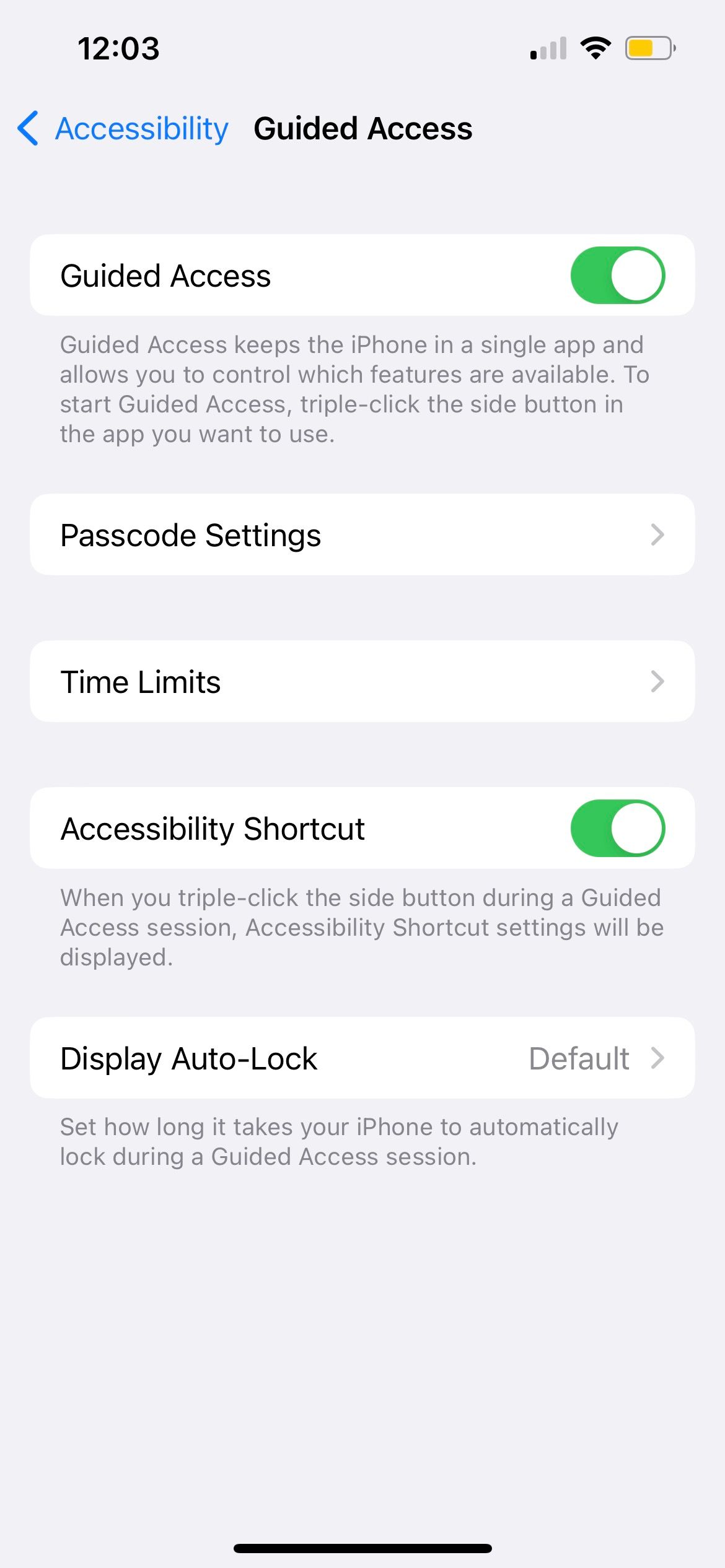
3. 重新启动您的 iPhone
下一个解决方案是软重置您的 iPhone。该过程也称为强制重启。有几个原因可以解释为什么重新启动智能手机可以解决大多数问题,使其成为此类技术问题的首选解决方案。
4. 更新您的 iPhone
iOS 更新通常会带来错误修复和性能改进。因此,您可以通过确保已将 iOS 更新到最新版本来解决 iPhone 的引导访问问题。
前往“设置”>一般>软件更新以检查是否有适用于您的设备的更新。
5. 将您的 iPhone 恢复到较旧的 iOS 版本

如果您在最近的 iOS 更新后仅发现引导式访问不起作用,则问题可能是由更新本身引起的。讽刺的是,新的更新有时可能会带来其他意想不到的错误。
因此,如果您觉得Guided Access是一项必备功能——例如您经常使用Guided Access来限制孩子的手机或平板电脑使用——您可以选择回滚到旧版本的iOS来解决问题。
6. 重置 iPhone 上的所有设置
如果 iPhone 的引导式访问仍然无法正常工作,您可以尝试的最后一个解决方案是重置 iPhone 上的所有设置。转到设置>一般>转移或重置 iPhone >重置>重置所有设置。
该过程会将 iPhone 上的所有设置恢复到默认状态。只要您仔细按照上述说明操作并点击正确的按钮,请放心,您不会删除 iPhone 上的任何数据。


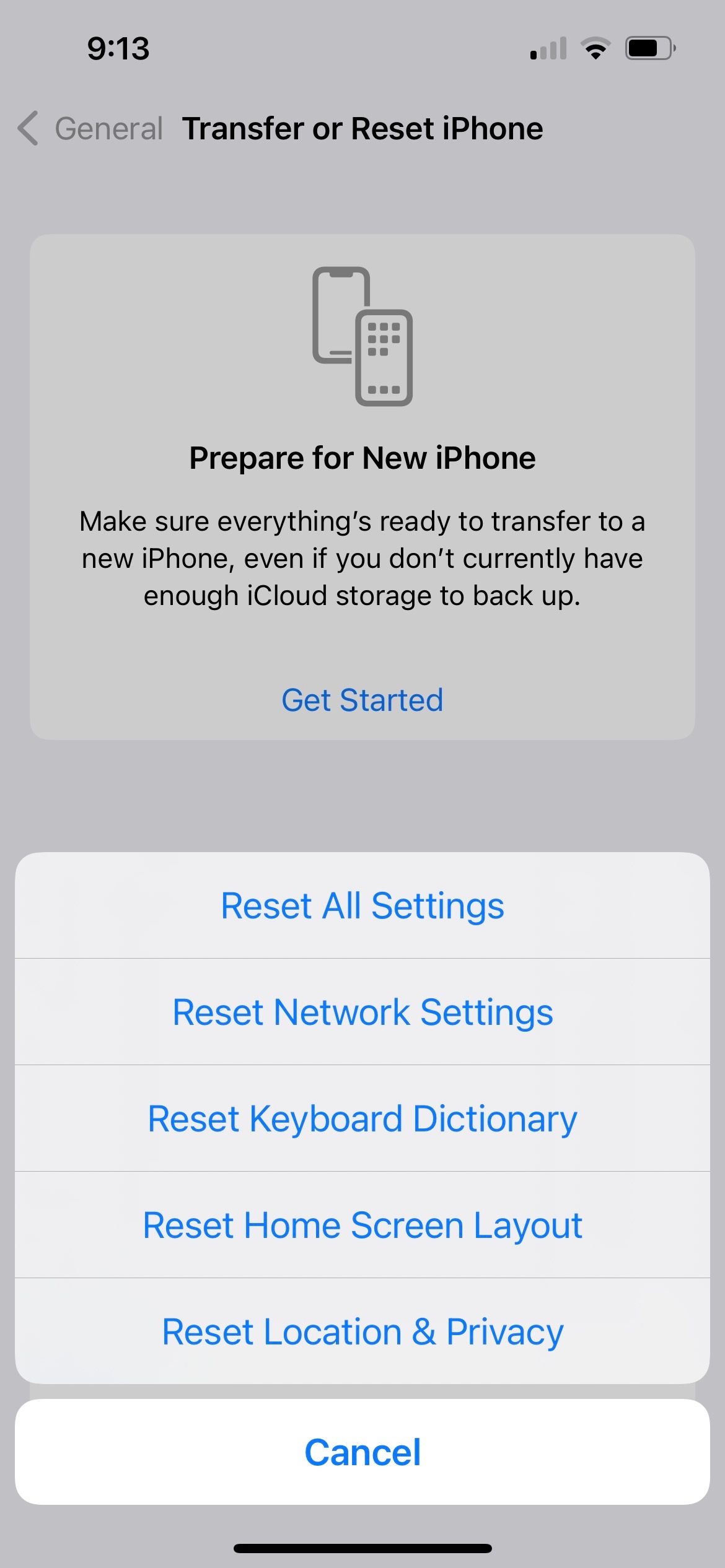
让引导式访问在您的 iPhone 上再次运行
引导式访问的便利性使您可以轻松控制用户在使用您的设备时可以查看的内容。
当引导式访问不起作用时,请首先检查您是否已正确自定义设置。但如果问题出在“引导访问”三次单击上,请尝试应用其他解决方案,该功能应该会在您的 iPhone 上再次开始运行。
以上是引导式访问在 iPhone 上不起作用时的 6 个修复的详细内容。更多信息请关注PHP中文网其他相关文章!

