如何在 Windows 11 上使用 Microsoft PC Manager 中的工具栏
- WBOYWBOYWBOYWBOYWBOYWBOYWBOYWBOYWBOYWBOYWBOYWBOYWB原创
- 2024-06-14 16:17:011170浏览
Microsoft PC Manager 比以前更强大,并引入了多项新功能,包括浮动工具栏。该应用程序是微软对所有第三方 PC 管理器/清理应用程序的回应,这些应用程序现在似乎不太有用。
您将获得更好的整体设计,具有垂直菜单和多个子部分,包括新的工具箱部分。让我们详细探讨这些功能。
Microsoft PC Manager 应用程序有哪些新功能?
Microsoft PC Manager 应用程序仍处于测试阶段。以前的应用程序版本有两个主要部分:清理和安全。但更新在应用程序中引入了一个新的“主页”部分,该部分整齐地在图块中列出了所有有用的设置。它支持浅色和深色模式,并适应默认的系统主题。
除了美观的修饰之外,您还可以看到四个独立的部分:保护、存储、应用程序和工具箱。您可以在“保护”部分中恢复任务栏外观和默认应用程序。

存储部分改进了文件清理工具,其中包括改进的大文件标识符工具。以前,您只能在文件资源管理器中预览文件,但现在该应用程序会为大文件部分打开一个新的子页面,其中包含多个过滤器和扫描选项。
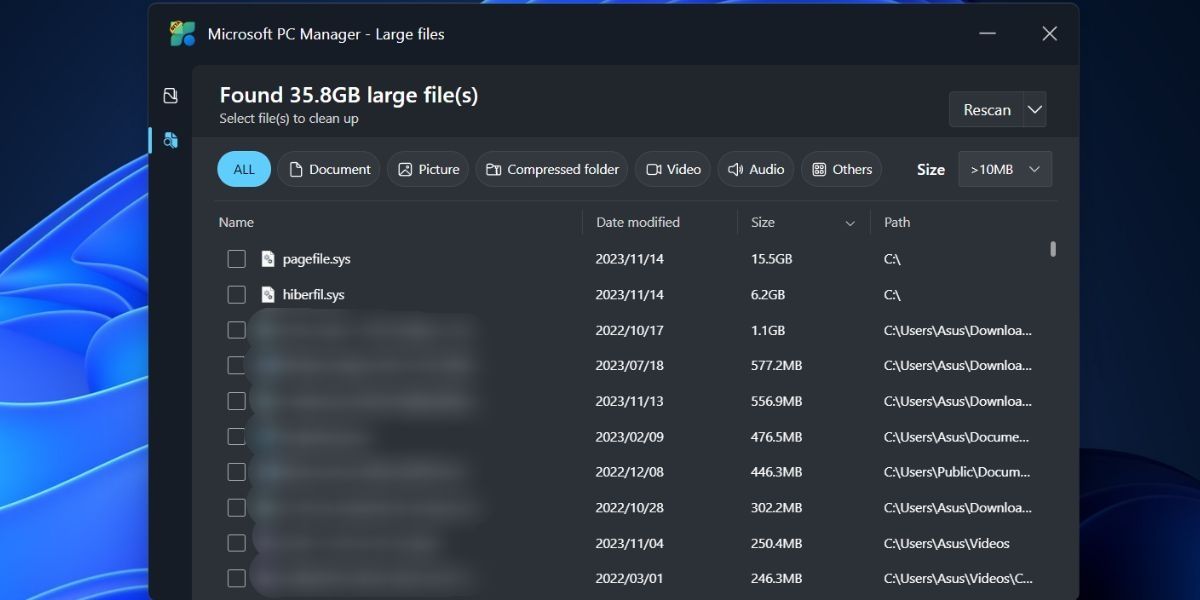
您可以直接从此窗口移动或永久删除一个或多个文件,而无需打开文件资源管理器。深度扫描选项仍然存在,您甚至可以从 Microsoft PC Manager 应用程序访问 Storage Sense。应用程序管理部分没有任何新内容。您可以结束进程、管理启动应用程序以及直接访问 Microsoft Store。
最后一部分是工具箱部分,您可以使用它访问多个 Windows 工具、在屏幕上显示浮动工具栏以及添加自定义链接。
如何启用桌面上的工具栏
您必须从 Microsoft PC Manager 官方网站安装最新版本的 Microsoft PC Manager 应用程序 (3.8.2.0)。但如果您在下载或安装该应用程序时遇到困难,也可以从值得信赖的网站 Techspot 下载。
安装 Microsoft PC Manager 应用程序后,单击左侧垂直菜单中的工具箱图标。然后,单击“在桌面上显示工具栏”选项旁边的开关以启用工具栏。

通过屏幕上的浮动工具栏,您现在可以最小化 Microsoft PC Manager 应用程序。单击工具栏并将其拖动到屏幕的任意一侧,将其固定到该位置。如果您不这样做,它将显示在所有打开的应用程序的顶部。

当您将鼠标悬停在工具栏位置时,它会自动出现。单击“Boost”按钮可清除内存或启动任何工具。您甚至可以在工具栏中添加指向网站的自定义链接,然后直接在 Edge 中启动它们。
如何自定义工具栏
工具栏中的默认工具列表对于许多人来说可能不够。您可能不需要边缘搜索选项,或者想要添加更多工具或删除其中一些工具。以下是自定义它的方法:
- 将鼠标悬停在桌面上的工具栏上将其打开。
- 单击“设置”。
- 现在,单击“添加工具”。

- 单击加号 (+) 将工具添加到工具栏。
- 如果要从工具栏中删除工具图标,请单击减号 (-) 图标。

- 最后,单击桌面上的 关闭工具栏。
您可以隐藏工具栏,而无需关闭后台的 Microsoft PC Manager 应用程序。将鼠标悬停在工具栏上将其打开,然后单击“设置”。然后单击隐藏工具栏将其隐藏在桌面上。但是,您必须访问 Microsoft PC Manager 应用程序中的“工具箱”部分才能取消隐藏工具栏。

用于 PC 维护的用户友好工具栏
新的 Microsoft PC Manager 应用程序可以更好地管理 Windows,并且功能丰富,可以与任何 PC 管理器或清洁应用程序竞争。您现在可以识别更大的文件,管理应用程序和任务栏行为,并通过具有大大改进的 UI 的工具栏访问多个内置 Windows 应用程序。不过,目前尚不清楚该应用程序何时会退出 Beta 阶段并出现在 Microsoft Store 上供普通用户使用。
以上是如何在 Windows 11 上使用 Microsoft PC Manager 中的工具栏的详细内容。更多信息请关注PHP中文网其他相关文章!


