如何在 Windows 11 上执行干净启动
- WBOYWBOYWBOYWBOYWBOYWBOYWBOYWBOYWBOYWBOYWBOYWBOYWB原创
- 2024-06-14 13:45:561769浏览
好消息是,将 Windows 11 启动到干净启动环境的过程很简单。
如何干净启动 Windows 11
Windows 中的干净启动是一种故障排除技术,它使用最少的启动程序和驱动程序来启动系统。它可以帮助您确定是否是其他程序导致了此问题,或者是否是由于系统文件中的问题造成的。
干净启动背后的主要原理很简单:如果即使将 Windows 11 启动到干净启动环境后问题仍然存在,则问题出在电脑的其他位置。但是,如果您在干净启动运行期间没有遇到任何问题,则很可能是某个应用程序导致了该错误。这样,在查明干净启动出现问题的原因后,您就可以采取措施进行修复。
要在 Windows 11 上执行干净启动,请按照以下步骤操作:
- 转到“开始”菜单搜索栏,输入“msconfig”,然后从结果中选择“系统配置”。
- 切换到“服务”选项卡,选择“隐藏所有 Microsoft 服务”,然后单击“全部禁用”。
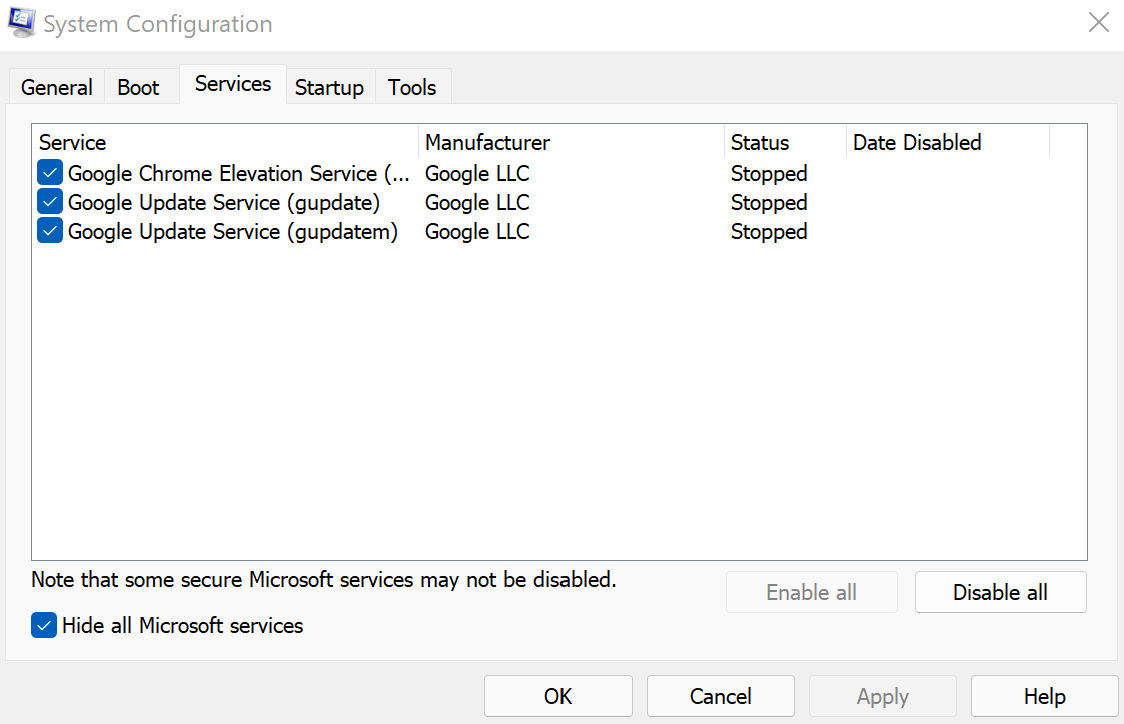
现在您必须启动任务管理器。执行此操作的方法如下:
- 在系统配置中,转到“开始”选项卡并选择“打开任务管理器”。
- 现在,一一禁用“启动”选项卡下的每个应用程序。
- 返回“系统配置”中的“启动”选项卡,然后选择“确定”。
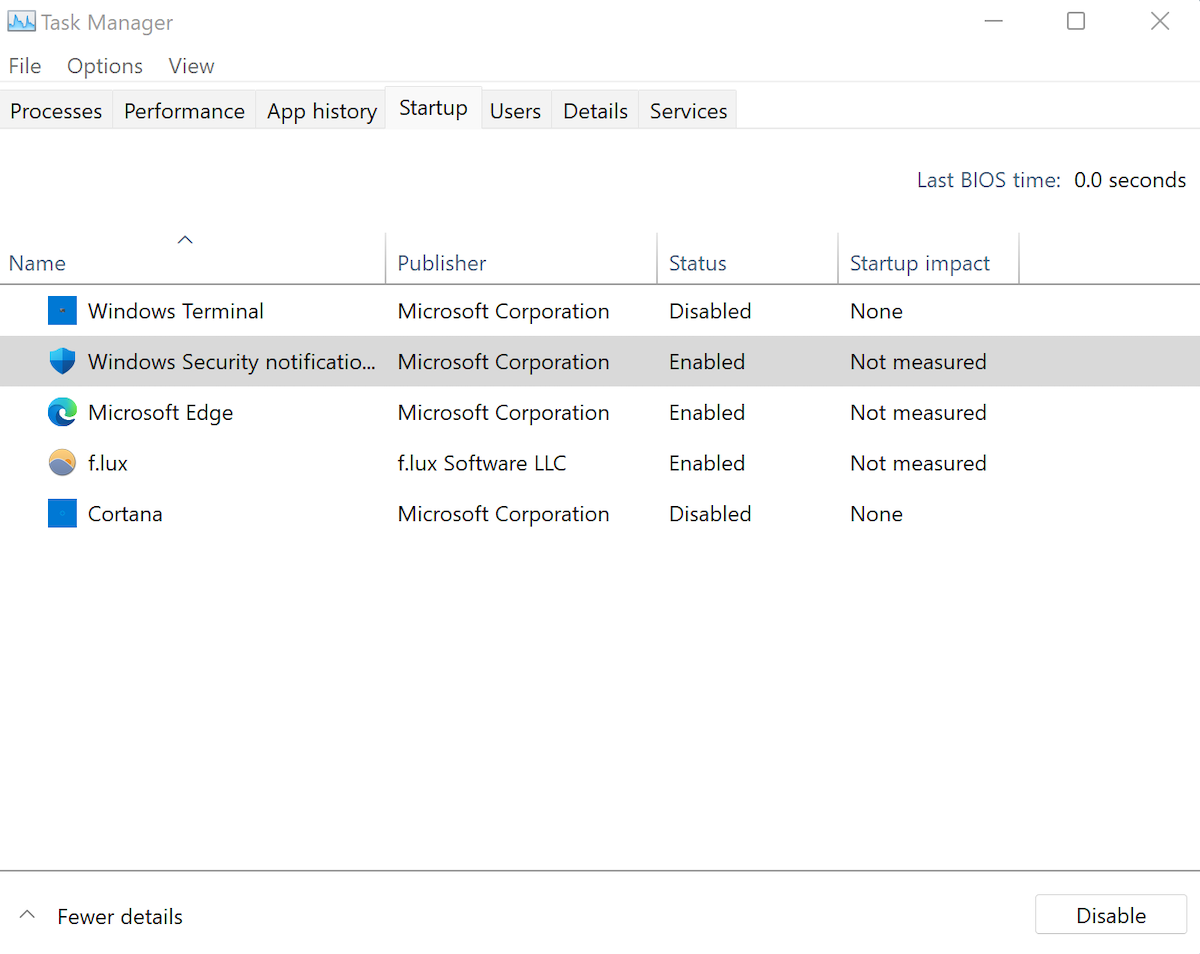
下次重新启动时,Windows 将在干净启动环境中启动。
如果问题仍然存在,则问题是其他问题。因此,您可能必须尝试不同的方法来修复它。如果您遇到这种情况,请跳至下一部分以恢复正常启动。
但是,如果您的计算机在干净启动后工作正常,那么我们就可以做点什么了。从这里,您将一一启用所有应用程序,这将帮助您找到导致 Windows bug 的应用程序。操作方法如下:
- 打开系统配置。
- 转到“服务”选项卡,选择列表上半部分的应用程序,然后单击“启用”。 (如果问题再次出现,这将消除应用程序的下半部分。)
- 然后,单击“任务管理器”并转到“启动”选项卡。
- 选择服务的上半部分并启用它们。
- 最后,单击“确定”并选择“重新启动”。
重复此过程,直到只剩下导致电脑出现问题的应用程序。
如何在 Windows 11 上停止干净启动
无论干净启动是否修复了 Windows 11 的错误,您最终都必须摆脱它。为此,请按照以下步骤操作:
- 转到“开始”菜单搜索栏,输入“msconfig”,然后选择“系统配置”。
- 单击“服务”选项卡,选中“隐藏所有 Microsoft 服务”复选框,然后单击“全部启用”按钮。

现在,请按照以下步骤操作:
- 现在单击“启动”>“打开任务管理器。
- 一一选择每个禁用的应用程序,然后单击“启用”。 ### ###### ### 就是这样。现在,快速重新启动,您的 Windows 11 将从这里开始正常启动。

以上是如何在 Windows 11 上执行干净启动的详细内容。更多信息请关注PHP中文网其他相关文章!
声明:
本文内容由网友自发贡献,版权归原作者所有,本站不承担相应法律责任。如您发现有涉嫌抄袭侵权的内容,请联系admin@php.cn

