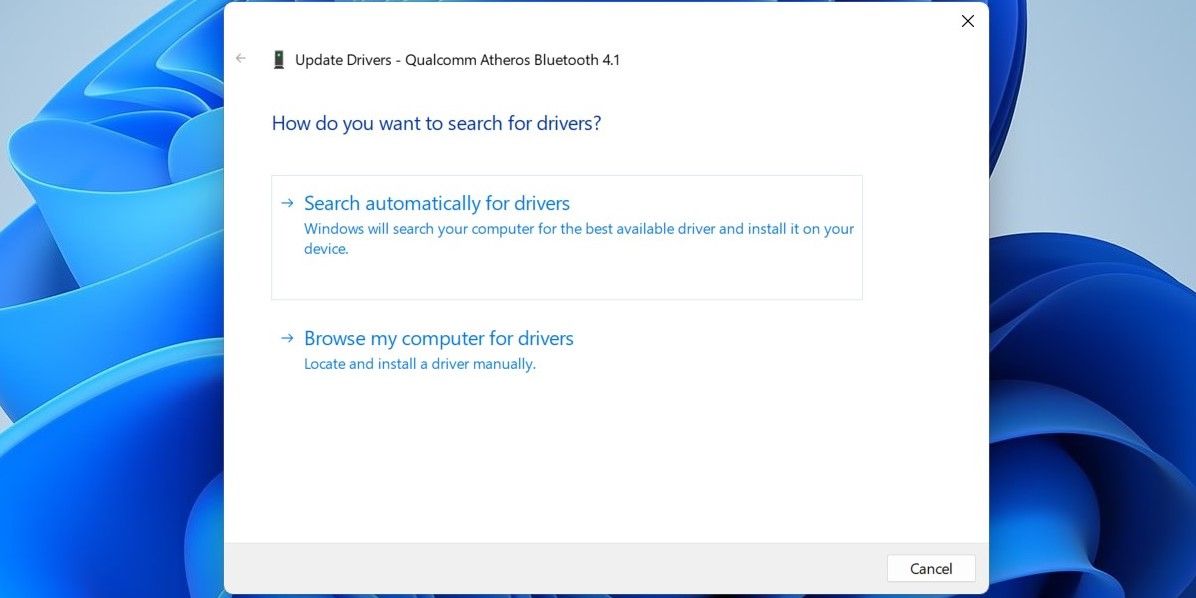修复 Windows 11 中缺少蓝牙选项的 9 种方法
- WBOYWBOYWBOYWBOYWBOYWBOYWBOYWBOYWBOYWBOYWBOYWBOYWB原创
- 2024-06-14 12:11:061331浏览
Windows 疑难解答是内置实用程序,可以帮助您诊断和解决各种系统级问题。您可以运行蓝牙疑难解答并允许 Windows 修复任何常见的与蓝牙相关的问题。操作方法如下:
- 按 Win + I 启动“设置”应用程序。
- 在“系统”选项卡中,单击“疑难解答”。
- 选择其他疑难解答。
- 单击蓝牙旁边的运行按钮。

Windows 将扫描您的计算机是否存在任何问题并尝试修复它们。此外,您可以运行硬件和设备疑难解答来扫描计算机是否存在任何硬件问题。为此:
- 按 Win + R 打开“运行”对话框。
- 在“打开”字段中键入 msdt.exe -id DeviceDiagnostic,然后按 Enter。
- 在“硬件和设备”窗口中,单击“下一步”并按照屏幕上的说明运行故障排除程序。

2. 执行电源循环
有时,最有效的解决方案出奇地简单。执行电源循环可以解决 Windows PC 因临时故障而导致的各种问题。要执行重新启动电源:
- 关闭计算机并拔下电源插头。
- 按住电源按钮 30 到 60 秒以耗尽设备上的所有剩余电量。
- 让计算机闲置几分钟。
- 将计算机连接到电源,然后重新打开。
3. 检查快速设置面板
Windows 11 中的快速设置面板提供对各种常用设置的访问,包括蓝牙。如果您在“快速设置”面板中找不到蓝牙开关,则可能是您错误地将其删除了。以下是找回它的方法。
- 按 Win + A 打开“快速设置”面板。
- 单击铅笔图标可编辑“快速设置”面板。
- 单击“添加”并从列表中选择“蓝牙”以将其添加到面板中。

4. 检查蓝牙设置
如果您之前删除了蓝牙图标,则该图标可能不会出现在任务栏或系统托盘上。下面介绍了如何将蓝牙图标再次固定到 Windows 任务栏。
- 打开“开始”菜单并转到“设置”>“设置”蓝牙和设备。
- 转到设备并单击更多蓝牙设置。
- 勾选在通知区域中显示蓝牙图标的框。
- 点击“应用”,然后点击“确定”。

5. 配置蓝牙支持服务
蓝牙支持服务是一个在后台运行的小程序允许蓝牙在 Windows 上运行。您的蓝牙问题可能是因为该服务未运行。以下是修复方法。
- 按 Win + R 打开“运行”对话框。
- 在文本字段中键入 services.msc,然后按 Enter。
- 双击蓝牙支持服务以打开其属性。
- 使用启动类型旁边的下拉菜单选择自动。
- 点击“应用”保存更改。

再次重新启动电脑并检查是否出现蓝牙选项。
6. 更新或重新安装蓝牙驱动程序
PC 上的蓝牙驱动程序出现故障或损坏也可能是问题的根源。如果情况确实如此,更新蓝牙驱动程序应该会有所帮助。
- 右键单击“开始”图标,然后从列表中选择“设备管理器”。
- 展开蓝牙部分,右键单击蓝牙适配器,然后选择更新驱动程序。
- 选择自动搜索驱动程序并允许 Windows 安装最佳的可用驱动程序。

如果设备管理器中缺少蓝牙条目,请访问您的蓝牙适配器制造商的网站下载驱动程序并手动安装。
如果更新驱动程序没有帮助,您必须重新安装蓝牙驱动程序。为此,请再次打开设备管理器,右键单击蓝牙驱动程序,然后选择卸载设备。
删除后,重新启动您的电脑。 Windows 应在启动过程中安装缺少的蓝牙驱动程序,并且蓝牙选项应出现在您的电脑上。
7. 禁用并重新启用有问题的 USB 驱动程序
Microsoft 社区帖子中的几位用户报告通过禁用并重新启用 USB 驱动程序来恢复计算机上缺少的蓝牙功能。您也可以尝试一下。
- 使用搜索菜单打开设备管理器。
- 展开通用串行总线控制器。
- 查找带有黄色警告三角形的任何条目。右键单击它并选择禁用设备。
- 选择“是”进行确认。
- 再次右键单击 USB 驱动程序并选择启用设备。

8. 运行 SFC 和 DISM 扫描
如果计算机中缺少关键系统文件,也可能会出现蓝牙问题。 Windows 包含一些工具,可以帮助您用缓存版本替换任何丢失或损坏的系统文件。以下是运行它们的方法。
- 按 Win + X 并从列表中选择终端(管理员)。
- 当出现用户帐户控制 (UAC) 提示时,选择“是”。
- 在控制台中,运行以下命令:
<code class="hljs ">sfc /scannow</code>
等待扫描完成,然后运行 DISM(或部署映像服务和管理)扫描。
<code class="hljs ">DISM.exe /Online /Cleanup-image /Restorehealth</code>

扫描完成后,重新启动电脑并检查问题是否仍然存在。
9. 启动到安全模式
当您将 Windows 启动到安全模式时,它会在没有任何非必需的驱动程序和程序的情况下运行。这可以帮助您验证问题是否是由后台运行的第三方驱动程序或程序引起的。
Windows 11 提供了多种启动进入安全模式的选项。您可以使用任何您喜欢的方法进入安全模式并查看是否出现蓝牙选项。如果确实如此,则应归咎于第三方程序或服务。在这种情况下,您必须删除最近安装的所有应用程序或程序才能解决问题。
以上是修复 Windows 11 中缺少蓝牙选项的 9 种方法的详细内容。更多信息请关注PHP中文网其他相关文章!