Word文档如何添加'打开密码”?
- WBOYWBOYWBOYWBOYWBOYWBOYWBOYWBOYWBOYWBOYWBOYWBOYWB原创
- 2024-06-13 22:23:37490浏览
如何保护重要 Word 文档?当涉及到敏感或机密信息时,为 Word 文档设置密码至关重要。因此,php小编草莓将向您展示如何轻松保护您的文档,限制未经授权的访问,确保您的数据安全。继续阅读以下指南,了解详细步骤,保护您的宝贵文档免遭窥探。
下面分享两种Word文档添加“打开密码”的方法,不清楚的小伙伴一起来看看吧!
方法1:在Word文档里设置
1.打开Word文档点击菜单选项卡【文件】,弹出新的页面后,再依次点击【信息】-【保护文档】-【用密码进行加密】;

2.打开【加密文档】对话框后,在密码栏输入想要设置的密码,点击【确定】后,再重复输一次密码,然后点击【确定】就设置完成了。

后续只要点击打开该文档,就会弹出密码对话框,也就是只有输入原本设置的密码,才能打开Word文档。

方法2:通过“另存为”设置
1.打开Word文档后,将文档进行“另存为”,从而调出【另存为】对话框,然后点击对话框中【工具】下拉表中的【常规选项】;
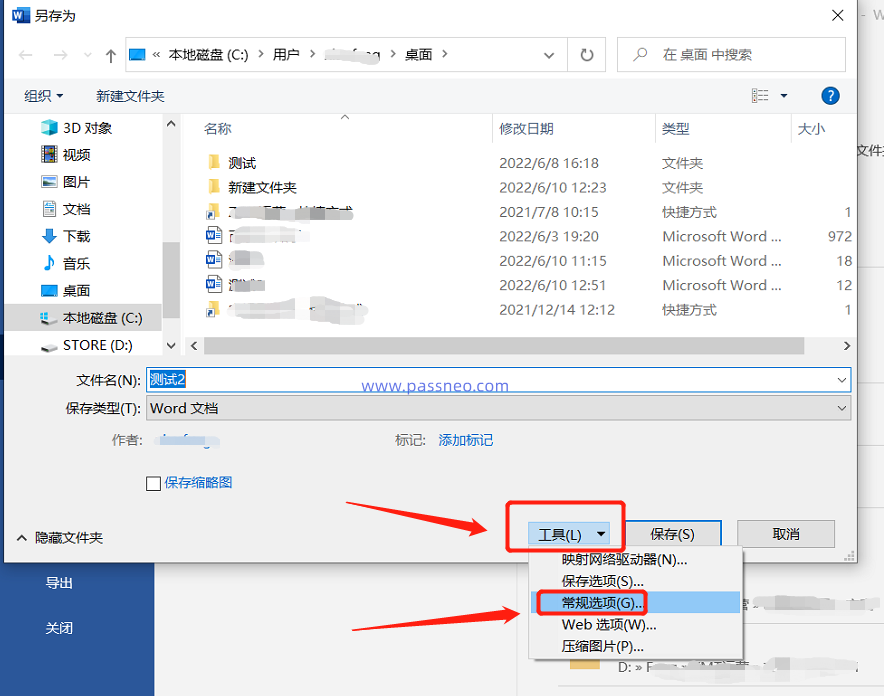
2.打开【常规选项】对话框后,在【打开文件时的密码】一栏里输入想要设置的密码,点击【确定】后再重新输入一次密码,然后点击【确定】并保存文档,Word文档的“打开密码”就设置好了。

取消方法:
如果后续Word文档不需要设置保护了,也就是不想每次打开文档,都需要做“输密码”这个动作,我们可以按以下方法来取消密码。
不管使用“方法1”还是“方法2”设置的密码,取消时都先按照设置的流程,调出设置密码时的对话框,在对话框中可以看到密码栏里已经存在密码,这就是原本设置的“打开密码”。
我们只需要将密码选中并删除,然后保存文档,原本的“打开密码”就取消了。
方法1的密码对话框:

方法2的密码对话框:

注意事项:
需要注意的是,Word文档只能在记得密码的情况下去取消密码,如果不小心忘记密码,是无法打开Word文档的,所以设置密码的时候一定要记牢。
那要是不小心忘记了怎么办呢?这种情况,我们需要借助其他工具的帮助。
比如百事牛Word密码恢复工具,工具里提供了4种找回方法,可以帮助我们找回Word文档的“打开密码”。
只需要在工具里选择【找回密码】选项,然后导入Word文档,再选择合适的方法按提示操作即可。

然后等待密码找回。

以上是Word文档如何添加'打开密码”?的详细内容。更多信息请关注PHP中文网其他相关文章!

