win11快速启动灰色不能勾选怎么办? win11快速启动灰色的解决办法
- 王林原创
- 2024-06-12 14:18:031212浏览
问题:为何 Windows 11 快速启动功能显示灰色,无法使用?简单说明:当快速启动功能显示灰色时,表明该功能已禁用或存在其他问题。引导阅读:本文由 php小编柚子整理,将提供详细的步骤指南,帮助您轻松解决 Win11 快速启动显示灰色问题,让您畅享便捷的系统操作体验。
方法一:
1、首先通过快捷键【win+r】对于运行功能打开,然后输入【gpedit.msc】,点击确定对于策略组打开。
2、然后在打开的策略组中,依次打开:【计算机配置】-【管理模板】-【系统】-【关机】,然后双击右侧的 “要求使用快速启动”,设置为“已启用”;
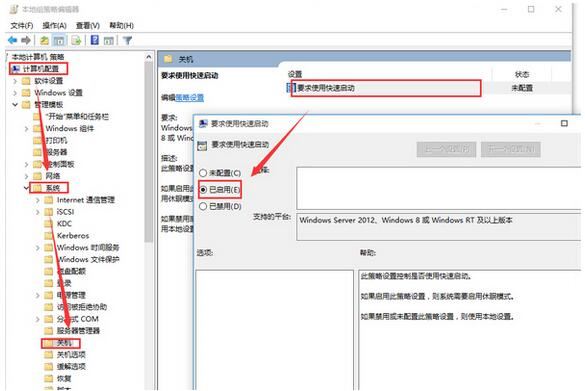
3、这时我们再打开电源管理,可以看到策略组中的设置已经替代了电源管理中的快速启动选项,在电源管理员快速启动为不可设置状态。
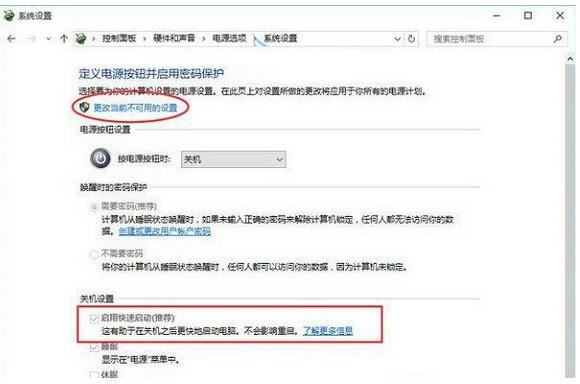
方法二:
1、右键开始菜单,然后选择命令提示符管理员。
2、打开命令提示符后,输入powercfg /h on然后回车执行。
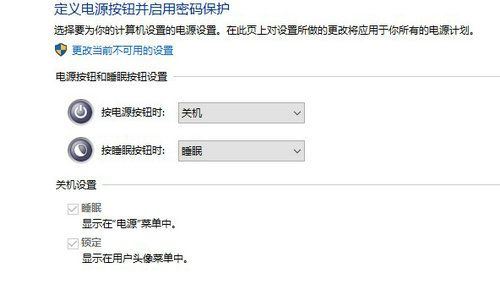
3、命令提示符将显示休眠功能已成功打开的消息。
4、打开控制面板-系统和安全-电源选项-选择电源键的功能,就可以看到快速启动的功能选项。
方法三:
右键单击计算机选择属性,如下图所示
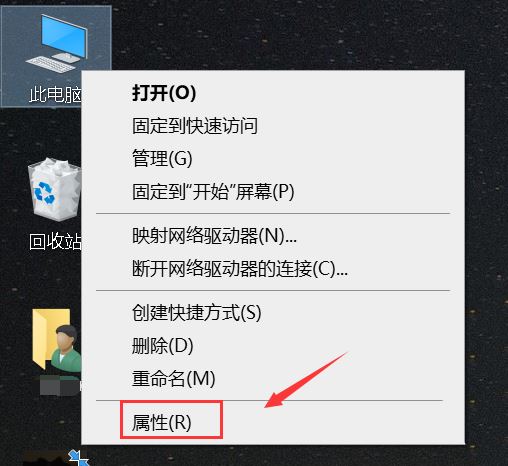
点击控制面板进入,如下图所示
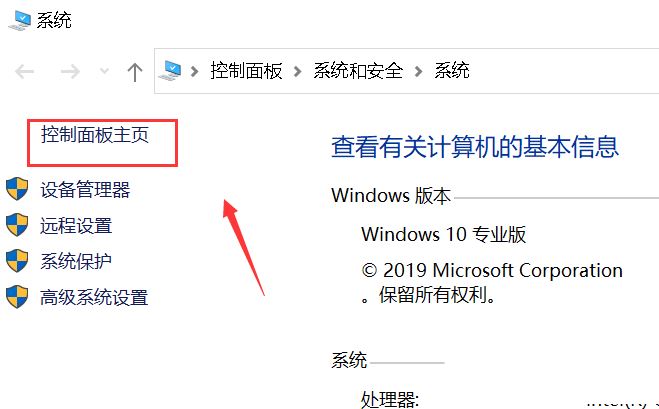
点击硬件与声音,如下图所示

点击电源选项,如下图所示
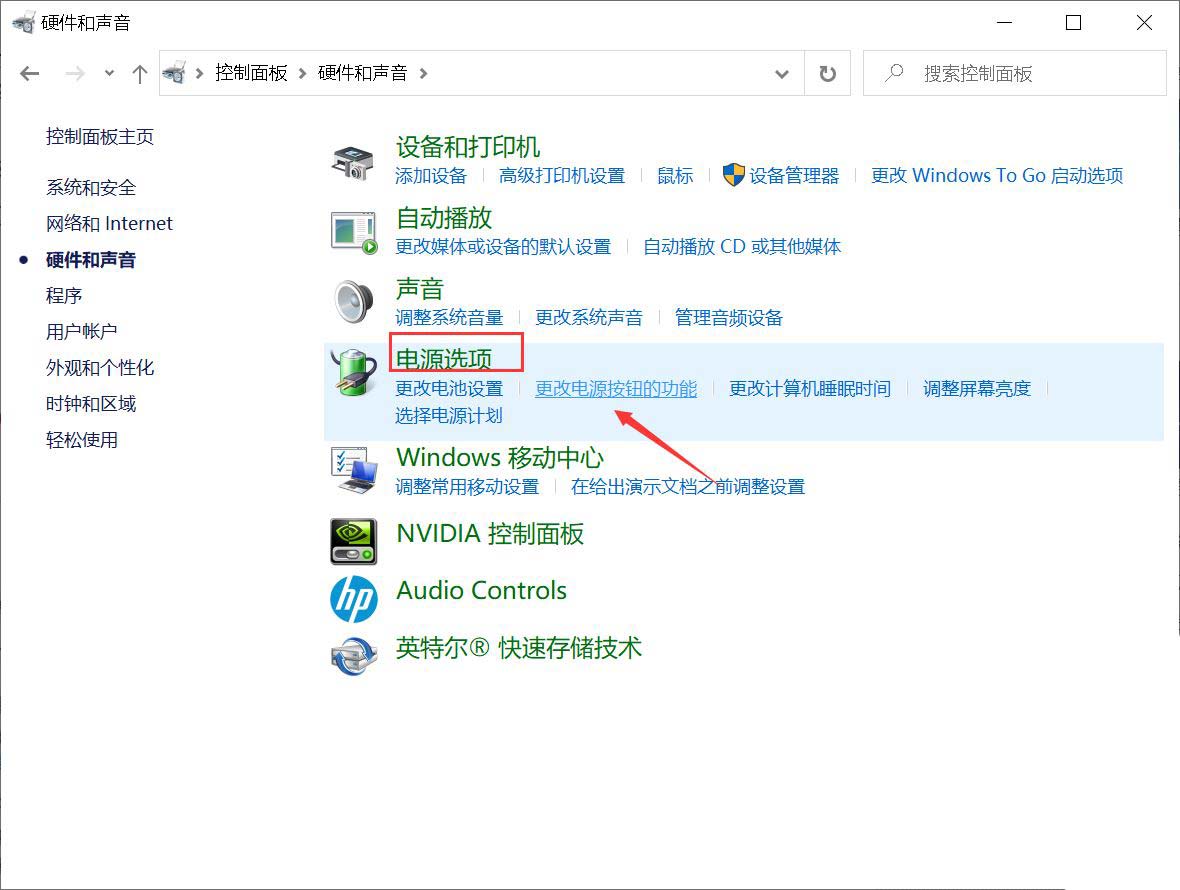
点击更改电源按钮功能,如下图所示
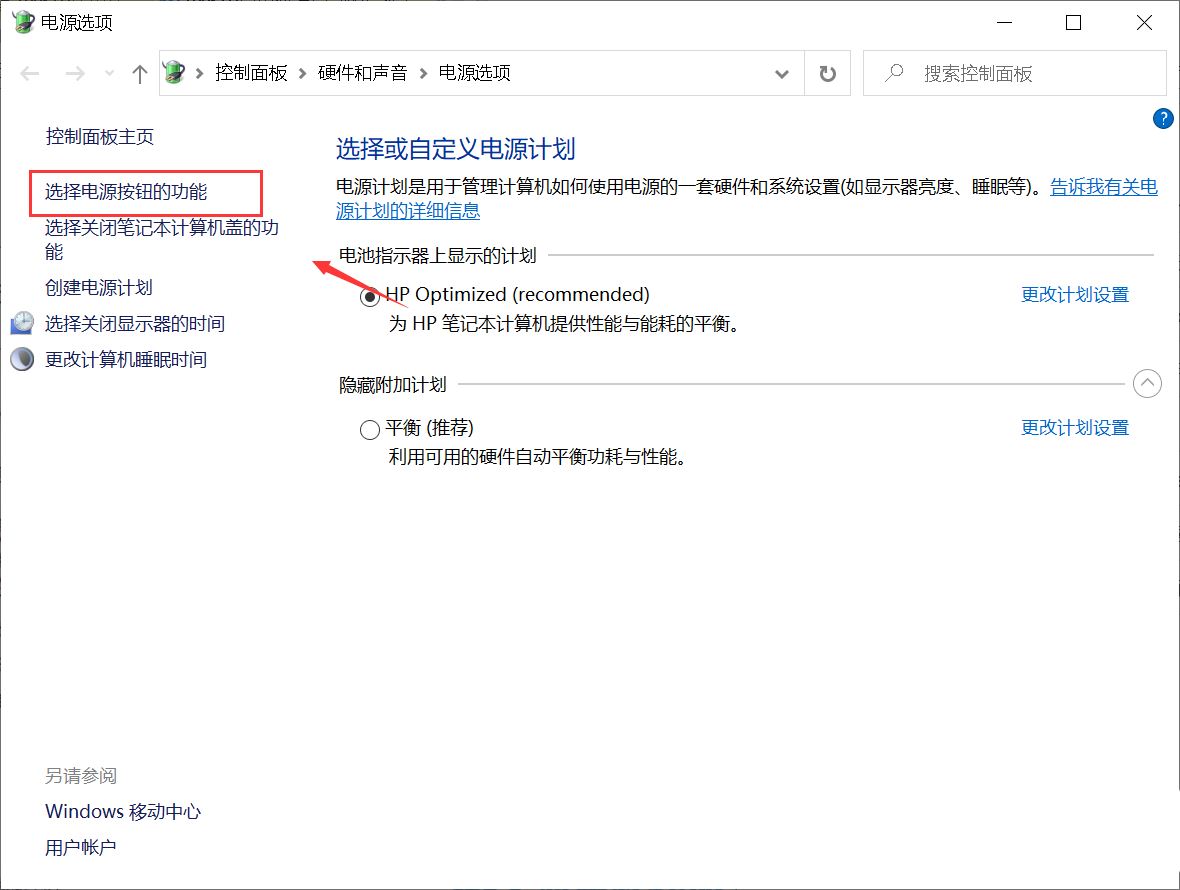
我们发现快速启动这个复选项是灰色吗,无法修改,别急,点击上面的更改当前不可应设置,如下图所示
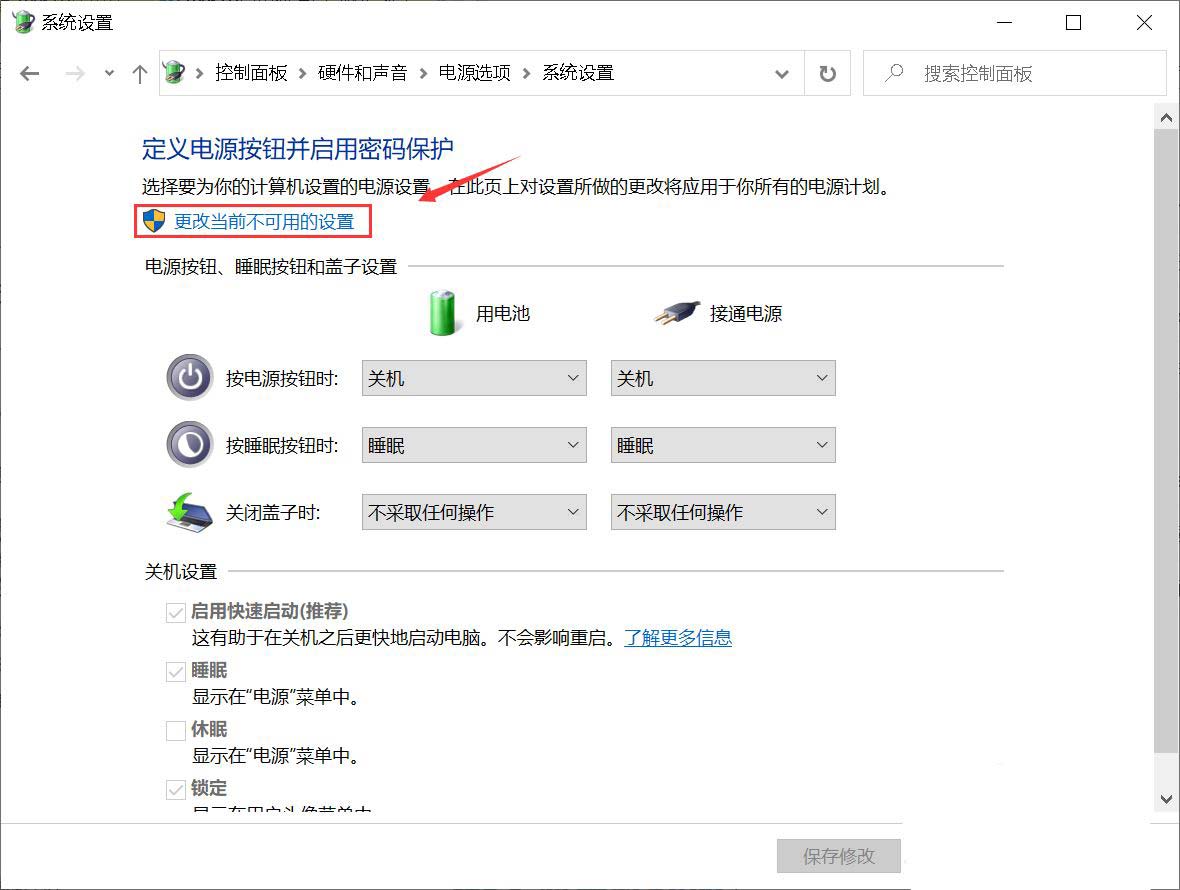
这时候快速启动选项就处于可以设置状态,设置后点击保存即可,如下图所示
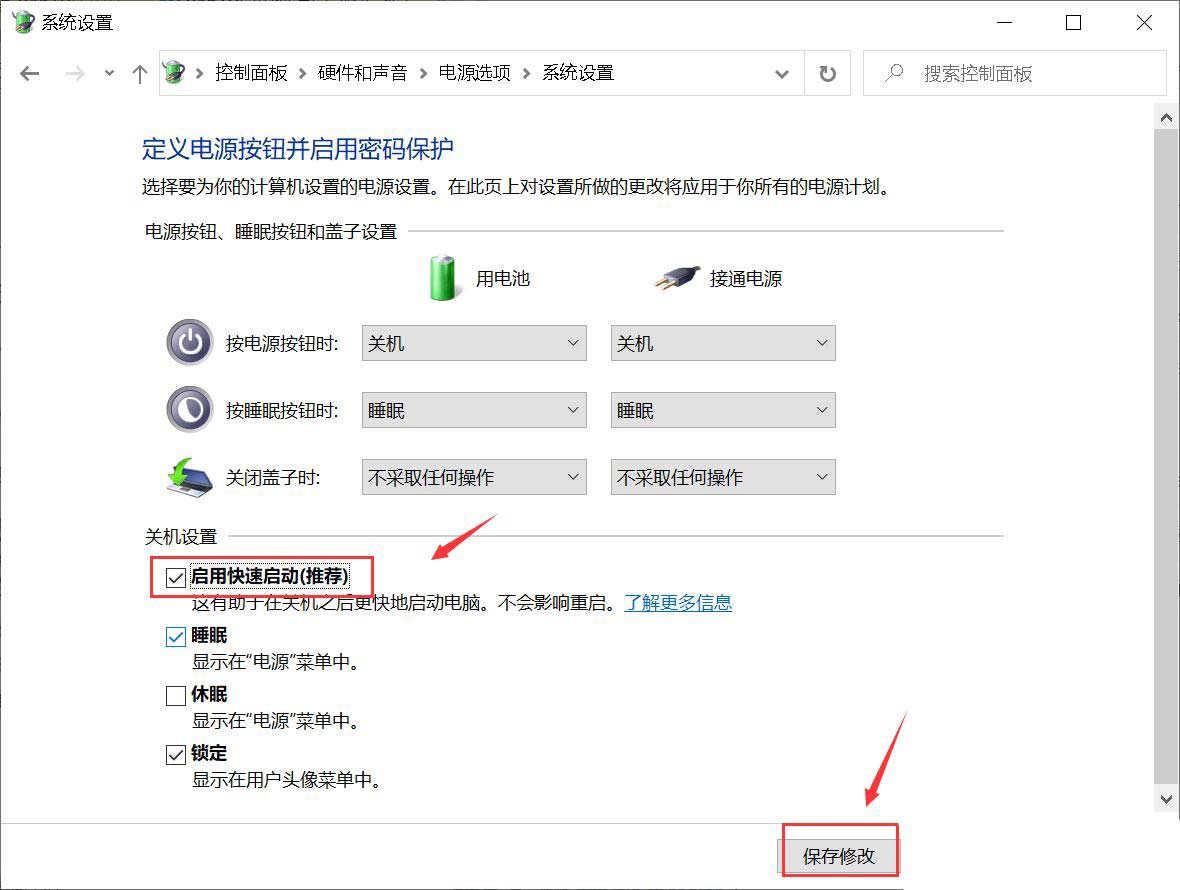
以上是win11快速启动灰色不能勾选怎么办? win11快速启动灰色的解决办法的详细内容。更多信息请关注PHP中文网其他相关文章!
声明:
本文内容由网友自发贡献,版权归原作者所有,本站不承担相应法律责任。如您发现有涉嫌抄袭侵权的内容,请联系admin@php.cn

