如何解决 Win11 无法连接局域网打印机的问题对于多人办公场景,局域网打印机必不可少。然而,某些 Win11 用户却遇到了无法连接局域网打印机的困扰。针对此问题,php小编西瓜整理了两种切实可行的解决方法,详细的操作步骤在本期教程中一一呈现。如果你也遇到了类似问题,不妨继续阅读本文,轻松解决连接难题。
解决方法如下:
方法一:
1、win+R快捷键开启运行,输入services.msc 回车打开。

2、进入到服务界面之后,找到右侧中的Print Spooler服务双击打开。
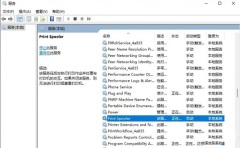
3、然后在打开的窗口中,先点击服务状态中的停止按钮,在点击启动。

4、最后将启动类型设置为自动,并点击应用确定保存就可以了。
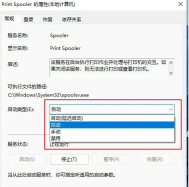
方法二:
1、首先需要打开此电脑,进入到C:WindowsSystem32位置中。

2、随后需要找到其中的win32spl.dll文件,对其进行备份,备份保存到其他位置。

3、接着在连接打印机的电脑上,右击左下角任务栏中的开始,选择菜单列表中的运行。

4、在弹出的运行窗口中,输入regedit回车打开。
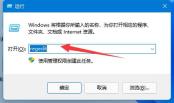
5、进入到注册表编辑器界面之后,将计算机HKEY_LOCAL_MACHINESYSTEMCurrentControlSetControlPrint复制粘贴到上方地址栏中,并回车定位到此。
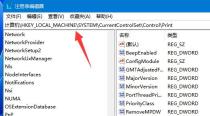
6、随后在右侧空白处新建一个DWORD值。

7、并将其命名为RpcAuthnLevelPrivacyEnabled。

8、然后双击打开RpcAuthnLevelPrivacyEnabled,最后在打开的窗口中,将数值数据改为0,并点击确定保存。

以上是win11无法连接局域网怎么办?的详细内容。更多信息请关注PHP中文网其他相关文章!
 如何求解Windows错误代码' Invalid_data_access_trap” (0x00000004)Mar 11, 2025 am 11:26 AM
如何求解Windows错误代码' Invalid_data_access_trap” (0x00000004)Mar 11, 2025 am 11:26 AM本文介绍了Windows“ Invalid_data_access_trap”(0x00000004)错误,一个关键的BSOD。 它探讨了常见原因,例如故障驱动程序,硬件故障(RAM,硬盘驱动器),软件冲突,超频和恶意软件。 特鲁
 如何编辑注册表? (警告:谨慎使用!)Mar 21, 2025 pm 07:46 PM
如何编辑注册表? (警告:谨慎使用!)Mar 21, 2025 pm 07:46 PM文章讨论了编辑Windows注册表,预防措施,备份方法以及不正确的编辑中的潜在问题。主要问题:系统不稳定和数据丢失的风险不当变化。
 发现如何在Windows设置中修复驱动健康警告Mar 19, 2025 am 11:10 AM
发现如何在Windows设置中修复驱动健康警告Mar 19, 2025 am 11:10 AMWindows设置中的驱动器健康警告是什么意思?收到磁盘警告时该怎么办?阅读本php.cn教程以获取逐步说明以应对这种情况。
 哪个应用程序使用ene.sysMar 12, 2025 pm 01:25 PM
哪个应用程序使用ene.sysMar 12, 2025 pm 01:25 PM本文将ene.sys视为Realtek高清音频驱动程序组件。 它详细介绍了其在管理音频硬件方面的功能,并强调了其在音频功能中的关键作用。 该文章还指导用户验证其合法性
 为什么驱动器aSio.sys不加载Mar 10, 2025 pm 07:58 PM
为什么驱动器aSio.sys不加载Mar 10, 2025 pm 07:58 PM本文介绍了Windows asio.sys音频驱动程序的故障。 常见原因包括损坏的系统文件,硬件/驱动程序不兼容,软件冲突,注册表问题和恶意软件。故障排除涉及SFC扫描,驱动程序UPDA
 如何使用组策略编辑器(gpedit.msc)?Mar 21, 2025 pm 07:48 PM
如何使用组策略编辑器(gpedit.msc)?Mar 21, 2025 pm 07:48 PM本文介绍了如何在Windows中使用组策略编辑器(GPEDIT.MSC)来管理系统设置,突出显示常见的配置和故障排除方法。它指出gpedit.msc在Windows Home Edition中不可用,建议


热AI工具

Undresser.AI Undress
人工智能驱动的应用程序,用于创建逼真的裸体照片

AI Clothes Remover
用于从照片中去除衣服的在线人工智能工具。

Undress AI Tool
免费脱衣服图片

Clothoff.io
AI脱衣机

AI Hentai Generator
免费生成ai无尽的。

热门文章

热工具

SublimeText3汉化版
中文版,非常好用

MinGW - 适用于 Windows 的极简 GNU
这个项目正在迁移到osdn.net/projects/mingw的过程中,你可以继续在那里关注我们。MinGW:GNU编译器集合(GCC)的本地Windows移植版本,可自由分发的导入库和用于构建本地Windows应用程序的头文件;包括对MSVC运行时的扩展,以支持C99功能。MinGW的所有软件都可以在64位Windows平台上运行。

Atom编辑器mac版下载
最流行的的开源编辑器

记事本++7.3.1
好用且免费的代码编辑器

mPDF
mPDF是一个PHP库,可以从UTF-8编码的HTML生成PDF文件。原作者Ian Back编写mPDF以从他的网站上“即时”输出PDF文件,并处理不同的语言。与原始脚本如HTML2FPDF相比,它的速度较慢,并且在使用Unicode字体时生成的文件较大,但支持CSS样式等,并进行了大量增强。支持几乎所有语言,包括RTL(阿拉伯语和希伯来语)和CJK(中日韩)。支持嵌套的块级元素(如P、DIV),







