Revit绘制阳台栏杆的操作步骤
- WBOYWBOYWBOYWBOYWBOYWBOYWBOYWBOYWBOYWBOYWBOYWBOYWB原创
- 2024-06-08 20:42:37984浏览
在日常工作中,我们经常会遇到绘制阳台栏杆的需求。对于Revit用户来说,能否熟练操作栏杆绘图至关重要。为此,php小编小新特别带来这篇文章,详细介绍Revit绘制阳台栏杆的步骤。以下内容将逐步带领大家了解如何使用Revit快速高效地完成栏杆绘制任务,帮助大家提升工作效率,节省设计时间。
1.自适应环境建模
选择自适应常规模型进行建模,如图所示。

2.在项目中放置一个参照点,使其自适应并修改其【定向到】参数为【全局(xyz)】,设置工作平面并在此平面上绘制栏杆立柱,半径可以通过添加参数进行参变,如图所示。

3.创建另外一个自适应点并修改其【定向到】参数为【全局(xyz)】,在开启三维捕捉的状态下用参照线将两个自适应点连接起来,拖拽其中一个自适应点参照线能够跟随移动即可,如图所示。

4.设置1号自适应点处的任意一个竖直面作为工作平面绘制一条竖直的参照线,用相同方法在2号自适应点处创建类似参照线,如图所示。
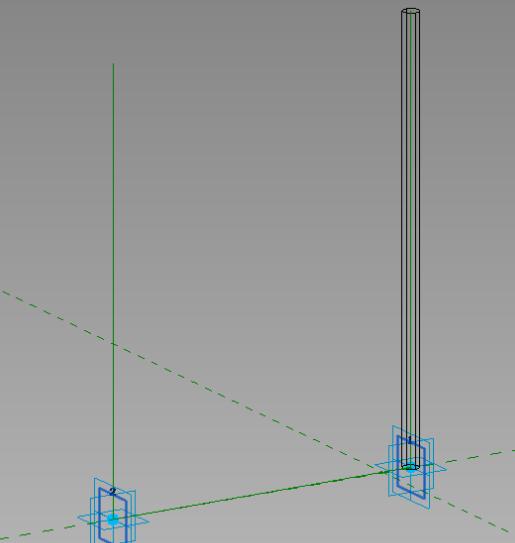
5.在两条竖直的参照线上取等距的点并用参照线将其两两连接,移动自适应点,所有连线应同时变化,如图所示。

6.在水平向的参照线上取点,设置点所在的立面为工作面画圆,如图所示。
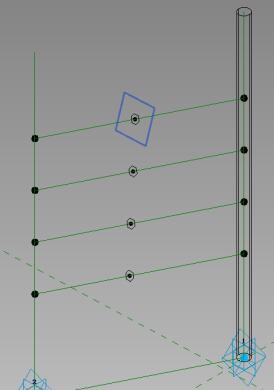
7.利用参照线和圆生成实体,着色效果如图所示。

8.在体量环境里创建样条曲线并分割路径,将做好的栏杆模型载入并先后点击路径上相邻的两点,如图所示。

9.选中栏杆,利用重复命令批量生成栏杆,最后末尾处可单独补充一个立柱,即完成了整体的栏杆布置,如图所示。

10、利用自适应制作栏杆构件,完美解决了路径的难点,适用于任何情况的栏杆布置,如图所示。

以上是Revit绘制阳台栏杆的操作步骤的详细内容。更多信息请关注PHP中文网其他相关文章!
声明:
本文内容由网友自发贡献,版权归原作者所有,本站不承担相应法律责任。如您发现有涉嫌抄袭侵权的内容,请联系admin@php.cn

