Adobe Reader XI怎么朗读文档 Adobe Reader XI朗读文档的方法
- WBOYWBOYWBOYWBOYWBOYWBOYWBOYWBOYWBOYWBOYWBOYWBOYWB原创
- 2024-06-07 12:49:33673浏览
困扰于如何让 Adobe Reader XI 朗读文档吗?php小编草莓为您提供便捷的解决方案!本文将深入探讨 Adobe Reader XI 的朗读功能,指导您轻松设置和使用这一功能。继续阅读,让您手中的文档瞬间变身“朗读器”,提升您的阅读体验。
1、打开Adobe Reader XI,点击工具栏上的【打开】(如图所示)。

2、选择【我的电脑】,点击【打开】(如图所示)。
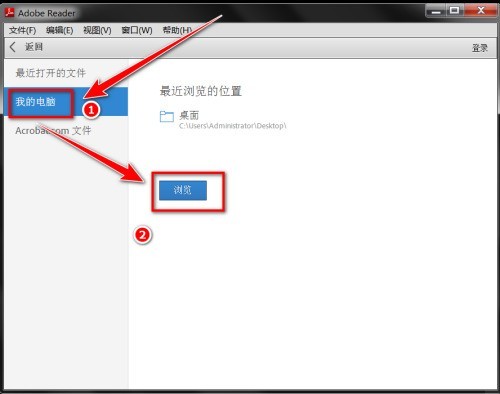
3、选择要朗读的文档,点击【打开】(如图所示)。

4、打开文档后,点击菜单栏中的【视图】(如图所示)。

5、在下拉菜单中,点击【朗读】(如图所示)。

6、在下一级菜单中,点击【开启朗读】(如图所示)。

7、再重复4至5步,在下一级菜单中,选择【仅朗读本页】或【朗读到文档结尾处】,即可开始朗读文档(如图所示)。

以上是Adobe Reader XI怎么朗读文档 Adobe Reader XI朗读文档的方法的详细内容。更多信息请关注PHP中文网其他相关文章!
声明:
本文内容由网友自发贡献,版权归原作者所有,本站不承担相应法律责任。如您发现有涉嫌抄袭侵权的内容,请联系admin@php.cn

