win11任务栏不显示解决方法?win11系统任务栏恢复显示设置方法
- WBOYWBOYWBOYWBOYWBOYWBOYWBOYWBOYWBOYWBOYWBOYWBOYWB原创
- 2024-06-07 11:08:001088浏览
问题:Windows 11 任务栏消失?如果您在升级到 Windows 11 后遇到任务栏消失的情况,您并不孤单。此问题影响了一些用户,使其难以访问任务栏上的应用程序和功能。解决方法:php小编百草将在本文中介绍两种已证实有效的解决方法,帮助您恢复任务栏的显示。这些方法简单易行,让您可以在几分钟内解决此问题。继续阅读以获取详细步骤。
解决方法如下
方法一
1、首先因为无法使用任务栏,所以我们需要使用ctrl+shift+esc快捷键来打开任务管理器。
2、接着在左上角找到并选中文件,然后点击其中的运行新任务。
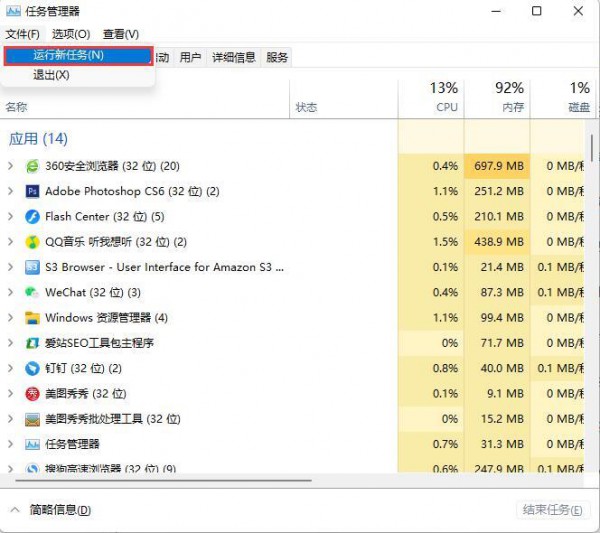
3、在打开右侧输入control回车确定进入控制面板。

4、点击时钟和区域,进入后选择设置时间和日期。

5、接着在日期和时间选项下点击更改日期和时间。

6、在其中将时间设置到9月4日。
7、设置完成后取消自动同步时间,再重启电脑。

8、重启完成后根据上面的步骤再度进入该设置然后打开internet时间设置。
9、将服务器更改为ntp.ntsc.ac.cn(中国科学院国家授时中心),并点击立即更新。
10、设置完成后点击确定保存就可以找回任务栏了。
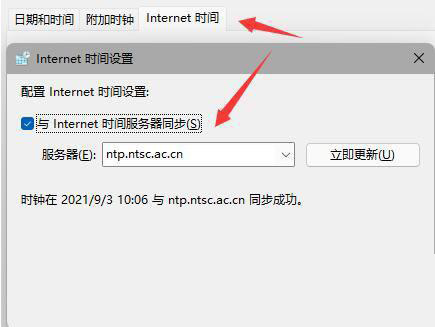
方法二
1、首先右键桌面空白处,选择其中的个性化。

2、在个性化设置中找到任务栏。
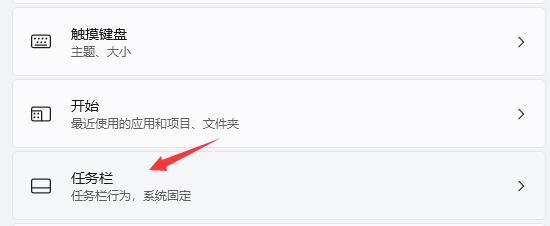
3、然后找到并点击其中的任务栏行为。

4、最后取消其中的自动隐藏任务栏,就可以找回任务栏了。

以上是win11任务栏不显示解决方法?win11系统任务栏恢复显示设置方法的详细内容。更多信息请关注PHP中文网其他相关文章!
声明:
本文内容由网友自发贡献,版权归原作者所有,本站不承担相应法律责任。如您发现有涉嫌抄袭侵权的内容,请联系admin@php.cn

