Photoshop怎么制作下雪特效_Photoshop制作下雪特效教程
- WBOYWBOYWBOYWBOYWBOYWBOYWBOYWBOYWBOYWBOYWBOYWBOYWB原创
- 2024-06-02 15:40:22532浏览
下雪特效是 Photoshop 中令人惊叹的效果之一,它可以为图像增添冬日的魔力。今天,php小编新一将为您介绍如何使用 Photoshop 制作逼真的下雪特效。我们提供一步一步的教程,指导您从添加降雪图层到调整效果,让您的图像瞬间沉浸在白雪皑皑的冬日氛围中。继续阅读以了解如何在 Photoshop 中轻松创建令人惊叹的下雪特效。
1、打开一张雪乡的素材图片。

2、新建图层,填充黑色。
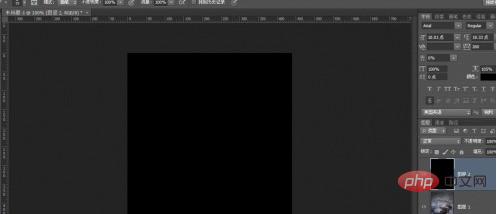
3、选择滤镜,其他,添加杂色。
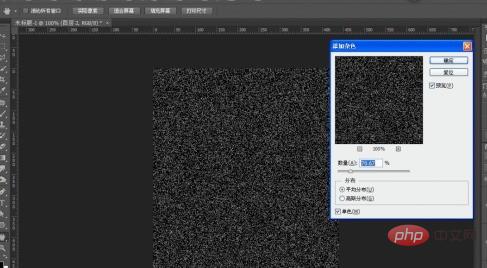
4、选择滤镜,其他,添加杂色。
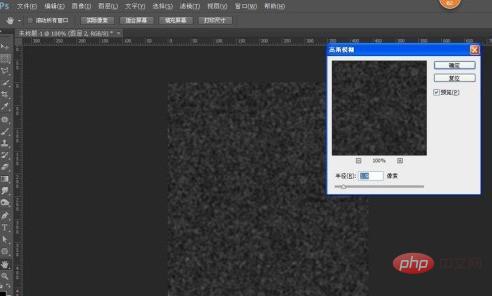
5、选择阈值,调下对应参数。
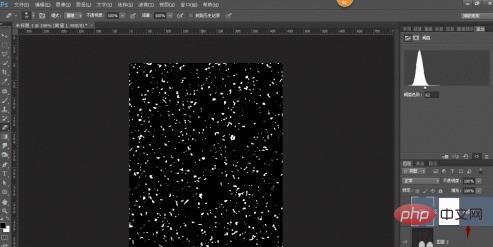
6、上下两个图层选中,ctrl e合并图层,然后继续滤镜,模糊,高斯模糊。

7、混合模式选择滤色,然后把不透明度降低,利用蒙版把不必要的擦除一些。

8、下雪的效果图便出来了,来看看呗。

以上是Photoshop怎么制作下雪特效_Photoshop制作下雪特效教程的详细内容。更多信息请关注PHP中文网其他相关文章!
声明:
本文内容由网友自发贡献,版权归原作者所有,本站不承担相应法律责任。如您发现有涉嫌抄袭侵权的内容,请联系admin@php.cn

