Adobe Acrobat Reader DC怎么设置重排 Adobe Acrobat Reader DC设置重排的方法
- WBOYWBOYWBOYWBOYWBOYWBOYWBOYWBOYWBOYWBOYWBOYWBOYWB原创
- 2024-06-01 20:54:09995浏览
在使用 Adobe Acrobat Reader DC 时,遇到难以阅读的文档布局问题?别担心,php小编百草将指导您如何轻松设置重排功能,完美调整文档文本和图像,带来流畅的阅读体验。继续阅读以下内容,了解更详细的步骤和说明。
第一步:启动Adobe Acrobat Reader DC软件,点击打开,选择一个PDF文件打开。

第二步:将文件的窗口调小一点,可以发现文件看不到了。

第三步:选择视图——缩放——重排。

第四步:看上去文件没有什么变换,我们可以将窗口缩小一点。

第五步:将文件的窗口调小,可以看到文件内容还是可以看到。

第六步:我们还可以按比例对文件缩放查看。
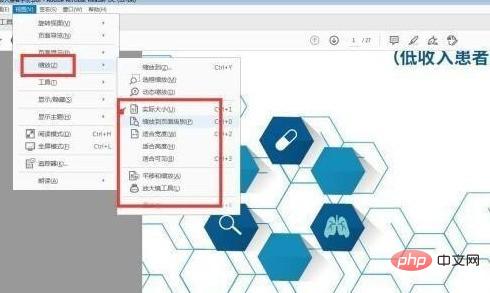
以上是Adobe Acrobat Reader DC怎么设置重排 Adobe Acrobat Reader DC设置重排的方法的详细内容。更多信息请关注PHP中文网其他相关文章!
声明:
本文内容由网友自发贡献,版权归原作者所有,本站不承担相应法律责任。如您发现有涉嫌抄袭侵权的内容,请联系admin@php.cn

