Access2000如何创建索引: 若要快速查找和排序记录,就需要索引单个字段或字段的组合。对于某一张表来说,建立索引的操作就是要指定一个或者多个字段,以便于按这个或者这些字段中的值来检索数据,或者排序数据。在中文Access 2000中能建立的索引如下所述。
Access2000如何创建索引:
若要快速查找和排序记录,就需要索引单个字段或字段的组合。对于某一张表来说,建立索引的操作就是要指定一个或者多个字段,以便于按这个或者这些字段中的值来检索数据,或者排序数据。在中文Access 2000中能建立的索引如下所述。
1.创建单字段索引
“单字段索引”的意思是一张表中只有一个用于索引的字段,使用下列步骤进行操作可以建立它:
步骤一、在“设计”视图中打开表。
步骤二、在“设计”视图的字段列表中单击要创建索引的字段,选定它。
步骤三、在“常规”选项卡中单击“索引”属性框内部,然后从下拉列表中选择“有(有重复)”或“有(无重复)”项,参见图33。
在图33所示的“索引”下拉列表中,单击“有(无重复)”选项,可以确保该字段中的记录没有重复值。这是常用的选项。
接下来关闭该视图后,索引就建立好了。此后,您就可以将此字段中的值按升序或者降序的方式进行排序,并让各行记录值重新排列后来显示。即这种重新排序的结果是使得各行记录按索引的定义在表中重新排列,从而有利于浏览数据记录。
注意:用于索引的字段,通常是一些可以用于排序数据记录,如:数字、英文单词,也能用于中文,但不常用。

图33 单击这个下拉按钮
2.创建多字段索引
为了创建多字段索引,可以使用下列步骤进行操作:
步骤一、在“设计”视图中打开表。
步骤二、单击“设计”视图工具栏中的“索引”按钮,参见图34。

图34 单击这个按钮
步骤三、若表中当前没有索引和主键的话,,可在图35所示的“索引”对话框中,单击“索引名称”栏中的第一个空行,然后键入索引名称。否则,可在该栏的第二行中输入它,以便建立第二个索引。

图35 在这里输入名称
“索引名称”仅是索引的标识,可以使用索引字段的名称来命名,或使用具有某种含义的字符串。如,本例将建立“合同金额”索引,以便于以后按合同金额的大小排序来浏览数据记录,所以给出了图35中所示的索引名称。
步骤四、在“字段名称”栏中,单击下拉按钮,然后从下拉列表中选定择用于索引的字段,参见图36。

图36 从下拉列表中选择这个字段

图37 单击这个下拉按钮
步骤五、将光标移至右旁的“排序次序”栏中,单击下拉按钮后从下拉列表中选择排序方式,参见图37。
步骤六、若要使用多个索引,而且重新定义“主键”的话,单击“索引”对话框的左下部的“主索引”下拉按钮,然后从图38所示的下拉列表中选择“主索引”。

图38 单击这个下拉按钮
步骤七、将光标移至“字段名称”栏中的下一行中,单击该行所在单元格,然后通过图38所示的下拉列表选定第二个索引字段,如“单位地址”。
这一步操作将指定第二个索引,而该行的“索引名称”栏中仍将是空白。您可以重复该操作,直到选择了应包含在索引中的所有字段,最多可达到10个字段。关闭“索引”对话框后,用于该表的索引就建立好了。此后,您还可在任何时候,按照上面的操作进入“索引”对话框中来观看和编辑索引。若要删除某一个索引的话,只需要在这个对话框的列表中将它删除掉即可,这种删除不会显示到表中的结构与数据记录,您尽管放心的操作吧!
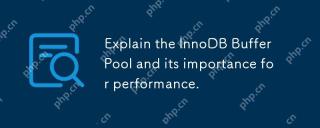 解释InnoDB缓冲池及其对性能的重要性。Apr 19, 2025 am 12:24 AM
解释InnoDB缓冲池及其对性能的重要性。Apr 19, 2025 am 12:24 AMInnoDBBufferPool通过缓存数据和索引页来减少磁盘I/O,提升数据库性能。其工作原理包括:1.数据读取:从BufferPool中读取数据;2.数据写入:修改数据后写入BufferPool并定期刷新到磁盘;3.缓存管理:使用LRU算法管理缓存页;4.预读机制:提前加载相邻数据页。通过调整BufferPool大小和使用多个实例,可以优化数据库性能。
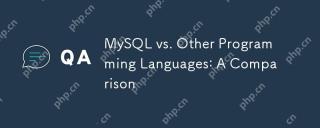 MySQL与其他编程语言:一种比较Apr 19, 2025 am 12:22 AM
MySQL与其他编程语言:一种比较Apr 19, 2025 am 12:22 AMMySQL与其他编程语言相比,主要用于存储和管理数据,而其他语言如Python、Java、C 则用于逻辑处理和应用开发。 MySQL以其高性能、可扩展性和跨平台支持着称,适合数据管理需求,而其他语言在各自领域如数据分析、企业应用和系统编程中各有优势。
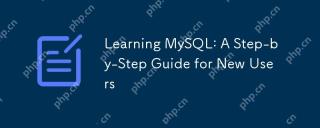 学习MySQL:新用户的分步指南Apr 19, 2025 am 12:19 AM
学习MySQL:新用户的分步指南Apr 19, 2025 am 12:19 AMMySQL值得学习,因为它是强大的开源数据库管理系统,适用于数据存储、管理和分析。1)MySQL是关系型数据库,使用SQL操作数据,适合结构化数据管理。2)SQL语言是与MySQL交互的关键,支持CRUD操作。3)MySQL的工作原理包括客户端/服务器架构、存储引擎和查询优化器。4)基本用法包括创建数据库和表,高级用法涉及使用JOIN连接表。5)常见错误包括语法错误和权限问题,调试技巧包括检查语法和使用EXPLAIN命令。6)性能优化涉及使用索引、优化SQL语句和定期维护数据库。
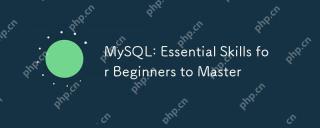 MySQL:初学者的基本技能Apr 18, 2025 am 12:24 AM
MySQL:初学者的基本技能Apr 18, 2025 am 12:24 AMMySQL适合初学者学习数据库技能。1.安装MySQL服务器和客户端工具。2.理解基本SQL查询,如SELECT。3.掌握数据操作:创建表、插入、更新、删除数据。4.学习高级技巧:子查询和窗口函数。5.调试和优化:检查语法、使用索引、避免SELECT*,并使用LIMIT。
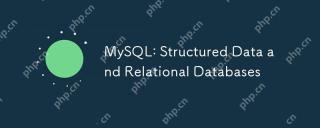 MySQL:结构化数据和关系数据库Apr 18, 2025 am 12:22 AM
MySQL:结构化数据和关系数据库Apr 18, 2025 am 12:22 AMMySQL通过表结构和SQL查询高效管理结构化数据,并通过外键实现表间关系。1.创建表时定义数据格式和类型。2.使用外键建立表间关系。3.通过索引和查询优化提高性能。4.定期备份和监控数据库确保数据安全和性能优化。
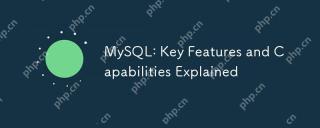 MySQL:解释的关键功能和功能Apr 18, 2025 am 12:17 AM
MySQL:解释的关键功能和功能Apr 18, 2025 am 12:17 AMMySQL是一个开源的关系型数据库管理系统,广泛应用于Web开发。它的关键特性包括:1.支持多种存储引擎,如InnoDB和MyISAM,适用于不同场景;2.提供主从复制功能,利于负载均衡和数据备份;3.通过查询优化和索引使用提高查询效率。
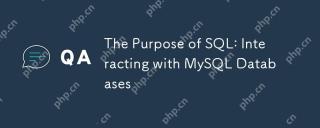 SQL的目的:与MySQL数据库进行交互Apr 18, 2025 am 12:12 AM
SQL的目的:与MySQL数据库进行交互Apr 18, 2025 am 12:12 AMSQL用于与MySQL数据库交互,实现数据的增、删、改、查及数据库设计。1)SQL通过SELECT、INSERT、UPDATE、DELETE语句进行数据操作;2)使用CREATE、ALTER、DROP语句进行数据库设计和管理;3)复杂查询和数据分析通过SQL实现,提升业务决策效率。
 初学者的MySQL:开始数据库管理Apr 18, 2025 am 12:10 AM
初学者的MySQL:开始数据库管理Apr 18, 2025 am 12:10 AMMySQL的基本操作包括创建数据库、表格,及使用SQL进行数据的CRUD操作。1.创建数据库:CREATEDATABASEmy_first_db;2.创建表格:CREATETABLEbooks(idINTAUTO_INCREMENTPRIMARYKEY,titleVARCHAR(100)NOTNULL,authorVARCHAR(100)NOTNULL,published_yearINT);3.插入数据:INSERTINTObooks(title,author,published_year)VA


热AI工具

Undresser.AI Undress
人工智能驱动的应用程序,用于创建逼真的裸体照片

AI Clothes Remover
用于从照片中去除衣服的在线人工智能工具。

Undress AI Tool
免费脱衣服图片

Clothoff.io
AI脱衣机

AI Hentai Generator
免费生成ai无尽的。

热门文章

热工具

MinGW - 适用于 Windows 的极简 GNU
这个项目正在迁移到osdn.net/projects/mingw的过程中,你可以继续在那里关注我们。MinGW:GNU编译器集合(GCC)的本地Windows移植版本,可自由分发的导入库和用于构建本地Windows应用程序的头文件;包括对MSVC运行时的扩展,以支持C99功能。MinGW的所有软件都可以在64位Windows平台上运行。

适用于 Eclipse 的 SAP NetWeaver 服务器适配器
将Eclipse与SAP NetWeaver应用服务器集成。

Dreamweaver Mac版
视觉化网页开发工具

EditPlus 中文破解版
体积小,语法高亮,不支持代码提示功能

安全考试浏览器
Safe Exam Browser是一个安全的浏览器环境,用于安全地进行在线考试。该软件将任何计算机变成一个安全的工作站。它控制对任何实用工具的访问,并防止学生使用未经授权的资源。





