本文详细记录了一次完整的Microsoft SQL Server 2008在Windows 7操作系统上的安装过程。注意:Microsoft SQL Server 2008与Windo
简介
本文详细记录了一次完整的Microsoft SQL Server 2008在Windows 7操作系统上的安装过程。注意:Microsoft SQL Server 2008与Windows 7操作系统存在一定的兼容性问题,在完成安装之后需要为Microsoft SQL Server 2008安装SP1补丁。下面将详细说明整个安装过程。
安装日志
在Windows7操作系统系,启动Microsoft SQL 2008安装程序后,系统兼容性助手将提示软件存在兼容性问题,在安装完成之后必须安装SP1补丁才能运行,如图1-1所示。这里选择“运行程序”开始SQL Server 2008的安装。

图1-1兼容性问题提示
进入SQL Server安装中心后跳过“计划”内容,直接选择界面左侧列表中的“安装”,如图1-2所示,进入安装列表选择。

图1-2SQL Server安装中心-计划
如图1-3所示,进入SQL Server安装中心-安装界面后,右侧的列表显示了不同的安装选项。本文以全新安装为例说明整个安装过程,因此这里选择第一个安装选项“全新SQL Server独立安装或现有安装添加功能”。

图1-3 SQL Server安装中心-安装
选择全新安装之后,系统程序兼容助手再次提示兼容性问题,如图1-4所示。选择“运行程序”继续安装。

图1-4 兼容性问题提示
之后进入“安装程序支持规则”安装界面,安装程序将自动检测安装环境基本支持情况,需要保证通过所有条件后才能进行下面的安装,如图1-5所示。当完成所有检测后,点击“确定”进行下面的安装。

图1-5 安装程序支持规则
接下来是SQL Server2008版本选择和密钥填写,本文以“Enterprise Evaluation”为例介绍安装过程,密钥可以向Microsoft官方购买,如图1-6所示。

图1-6 产品密钥
在许可条款界面中,需要接受Microsoft软件许可条款才能安装SQL Server2008,如图1-7所示。

图1-7 许可条款
接下来将进行安装支持检察,如图1-8所示,点击“安装”继续安装。

图1-8 安装程序支持文件
如图1-9所示,当所有检测都通过之后才能继续下面的安装。如果出现错误,需要更正所有失败后才能安装。

图1-9 安装程序支持规则
通过“安装程序支持规则”检察之后进入“功能选择”界面,如图1-10所示。这里选择需要安装的SQL Server功能,以及安装路径。建议:由于数据和操作日志文件可能会特别庞大,请谨慎选择安装路径,或在建立数据库时选择专有的保存路径。

图1-10 功能选择
如图1-11所示,接下来是“实例配置”,这里选择默认的ID和路径。

图1-11 实例配置
在完成安装内容选择之后会显示磁盘使用情况,可根据磁盘空间自行调整,如图1-12所示。

图1-12 磁盘空间要求
如图1-13所示,在服务器配置中,需要为各种服务指定合法的账户。注意:这里需要根据用户实际需求做出调整,本文没有深入研究用户设置的影响,统一使用一个用户“Administrator”,由此产生的影响在以后的日志中会补充说明。

图1-13服务器配置
接下来是数据库登录时的身份验证,这里需要为SQL Server指定一位管理员,本文以系统管理员作为示例,如图1-14所示。建议:在服务器上安装SQL Server时,安全起见为此建立独立的用户进行管理。

图1-14数据库引擎配置
如图1-15所示,为“Analysis Services配置”指定管理员,本文以系统管理员作为示例。建议:在服务器上安装SQL Server时,安全起见为此建立独立的用户进行管理。

图1-15 Analysis Services配置
在报表服务配置中选择默认模式,用户可根据需求选择,如图1-16所示。

图1-16 Reporting Services配置
如图1-17所示,“错误和使用情况报告”界面中可选择是否将错误报告发送给微软。

图1-17错误和使用情况报告
最后根据功能配置选择再次进行环境检察,如图1-18所示。

图1-18安装规则
当通过检察之后,软件将会列出所有的配置信息,最后一次确认安装,如图1-19所示。点击“安装”开始SQL Server安装。

图1-19准备安装
根据硬件环境的差异,安装过程可能持续10-30分钟,如图1-20所示。

图1-20安装进度
如图1-21所示,当安装完成之后,SQL Server将列出各功能安装状态。

图1-21安装进度完成
如图1-22所示,此时SQL Server 2008完成了安装,并将安装日志保存在了指定的路径下。

图1-22完成安装
总结
 减少在Docker中使用MySQL内存的使用Mar 04, 2025 pm 03:52 PM
减少在Docker中使用MySQL内存的使用Mar 04, 2025 pm 03:52 PM本文探讨了Docker中的优化MySQL内存使用量。 它讨论了监视技术(Docker统计,性能架构,外部工具)和配置策略。 其中包括Docker内存限制,交换和cgroups
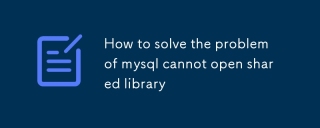 mysql无法打开共享库怎么解决Mar 04, 2025 pm 04:01 PM
mysql无法打开共享库怎么解决Mar 04, 2025 pm 04:01 PM本文介绍了MySQL的“无法打开共享库”错误。 该问题源于MySQL无法找到必要的共享库(.SO/.DLL文件)。解决方案涉及通过系统软件包M验证库安装
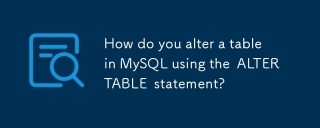 如何使用Alter Table语句在MySQL中更改表?Mar 19, 2025 pm 03:51 PM
如何使用Alter Table语句在MySQL中更改表?Mar 19, 2025 pm 03:51 PM本文讨论了使用MySQL的Alter Table语句修改表,包括添加/删除列,重命名表/列以及更改列数据类型。
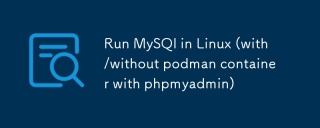 在 Linux 中运行 MySQl(有/没有带有 phpmyadmin 的 podman 容器)Mar 04, 2025 pm 03:54 PM
在 Linux 中运行 MySQl(有/没有带有 phpmyadmin 的 podman 容器)Mar 04, 2025 pm 03:54 PM本文比较使用/不使用PhpMyAdmin的Podman容器直接在Linux上安装MySQL。 它详细介绍了每种方法的安装步骤,强调了Podman在孤立,可移植性和可重复性方面的优势,还
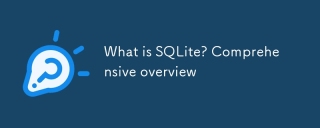 什么是 SQLite?全面概述Mar 04, 2025 pm 03:55 PM
什么是 SQLite?全面概述Mar 04, 2025 pm 03:55 PM本文提供了SQLite的全面概述,SQLite是一个独立的,无服务器的关系数据库。 它详细介绍了SQLite的优势(简单,可移植性,易用性)和缺点(并发限制,可伸缩性挑战)。 c
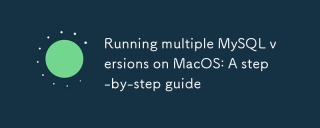 在MacOS上运行多个MySQL版本:逐步指南Mar 04, 2025 pm 03:49 PM
在MacOS上运行多个MySQL版本:逐步指南Mar 04, 2025 pm 03:49 PM本指南展示了使用自制在MacOS上安装和管理多个MySQL版本。 它强调使用自制装置隔离安装,以防止冲突。 本文详细详细介绍了安装,起始/停止服务和最佳PRA
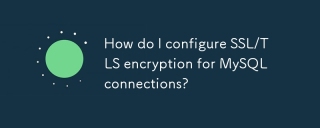 如何为MySQL连接配置SSL/TLS加密?Mar 18, 2025 pm 12:01 PM
如何为MySQL连接配置SSL/TLS加密?Mar 18, 2025 pm 12:01 PM文章讨论了为MySQL配置SSL/TLS加密,包括证书生成和验证。主要问题是使用自签名证书的安全含义。[角色计数:159]
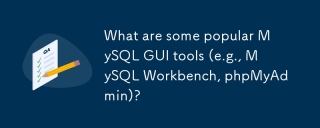 哪些流行的MySQL GUI工具(例如MySQL Workbench,PhpMyAdmin)是什么?Mar 21, 2025 pm 06:28 PM
哪些流行的MySQL GUI工具(例如MySQL Workbench,PhpMyAdmin)是什么?Mar 21, 2025 pm 06:28 PM文章讨论了流行的MySQL GUI工具,例如MySQL Workbench和PhpMyAdmin,比较了它们对初学者和高级用户的功能和适合性。[159个字符]


热AI工具

Undresser.AI Undress
人工智能驱动的应用程序,用于创建逼真的裸体照片

AI Clothes Remover
用于从照片中去除衣服的在线人工智能工具。

Undress AI Tool
免费脱衣服图片

Clothoff.io
AI脱衣机

AI Hentai Generator
免费生成ai无尽的。

热门文章

热工具

WebStorm Mac版
好用的JavaScript开发工具

SublimeText3 Linux新版
SublimeText3 Linux最新版

ZendStudio 13.5.1 Mac
功能强大的PHP集成开发环境

SublimeText3 Mac版
神级代码编辑软件(SublimeText3)

SublimeText3 英文版
推荐:为Win版本,支持代码提示!





