欢迎进入网络技术社区论坛,与200万技术人员互动交流 >>进入 ADSL设置技巧展示 TP-link家庭无线路由设置,如果您不需要TP-link家庭无线路由设置其他相关功能,此时看到无线路由器的"系统工具"点击"重启路由器",稍等路由器重启完毕之后,TP-link家庭无线路由
欢迎进入网络技术社区论坛,与200万技术人员互动交流 >>进入
ADSL设置技巧展示 TP-link家庭无线路由设置,如果您不需要TP-link家庭无线路由设置其他相关功能,此时看到无线路由器的"系统工具"点击"重启路由器",稍等路由器重启完毕之后,TP-link家庭无线路由设置正确的话,就可以正常拨号上网了。
本文介绍TP-link家庭无线路由设置和ADSL设置技巧,向大家介绍家庭无线路由设置的方法,可能好多人还不了解家庭无线路由设置是如何操作的,没有关系,看完本文你肯定有不少收获,希望本文能教会你更多东西。
近日帮朋友们链接安装ADSL宽带互联网,考虑到她们都是使用笔记本电脑且同时拉网线的话也增加自己的体力劳动,索性购入一款无线宽带路由器,方便我,也方便她们;参考新蛋购物网售价后购入一TP-LinkTL-WR841N无线宽带路由器,该路由能支持最新的11.n的无线网络协议,最快达到300Mbps的局域网无线传输速率; TP-link家庭无线路由设置这个品牌在国内也是相当知名的了,性价比很好,价格便宜量又足,这款无线路由仅仅花费了200块RMB,也算是11N协议无线路由器当中最便宜的一款了。
话不多说,想必广大本友也很多人会使用到TP-Link家庭无线路由设置,下面小看该路由:便宜的价格,包装也很普通,没有华丽的外表。包装盒里面包含TL-WR841N无线路由器一台、电源适配器一个、说明书一本以及它的保修卡,该路由本身保修12个月,电源适配器保修期为3个月;
◆PWR为电源指示灯
◆SYS为系统状态指示灯,其闪烁表示设备工作正常;
◆WLAN为无线状态指示灯,闪烁表示无线功能启动状态,常灭表示未启动无线功能;
◆1~4为局域网状态指示灯,闪烁表示该LAN口的主机网络连接正常;
◆WAN为广域网状态指示灯,常量和闪烁都表示工作正常,闪烁表示有数据交换; 锁头灯为安全连接指示灯,绿色闪烁表示安全连接正常,红色表示失败;路由器的连接,那就更简单了,以我们论坛主要是笔记本用户为例~首先将适配器插入市电,另一头插入路由器后部的电源口,它没有开关,通电就开始工作了。
此时打开笔记本无线网卡开关,一会儿您就可以在Windows的无线网络管理当中找到路由器发射出的无线信号了。
TP-link家庭无线路由设置 ADSLMODEM输出的网线,插入到路由器的WAN口,就大功告成了!一切就那么简单!当接通无线路由器的电源之后,其就处于工作状态了,打开笔记本电脑的无线开关,让无线网卡处于正常工作状态看到Windows控制面板--网络和共享中心--连接到网络窗口下面,就可以自动找到该路由器的SSID名称了(上图红框框处) 注意,在这里说明一下,无线路由器的默认开启状态下,是开启无线功能和DHCP功能的。
如果是使用LAN网口进行路由器设置的,需要把电脑网卡设置IP地址段和路由器处于同段内才可正常访问路由器唷!
双击该SSID名称,等待片刻,无线网卡就和路由器连接上了。正确连接到路由之后,我们只需要点击IE浏览器,在地址栏输入:192.168.1.1用户名:admin密码:admin即可进入TPLink路由器内部的设置页面了。用户名密码标贴就帖在路由器的底部,大家注意看一下,实际上所有品牌的路由器都是这样设计的,但是初始IP地址和用户名可能不同而已;当一切都正确之后,就进入到这里了。
TP-link家庭无线路由设置点击下一步后选择ADSL虚拟拨号(PPPOE)之后输入你家的上网账号,密码下一步一般家庭宽带网连接,绝大部分都是以ADSL拨号方式为主,从这里开始将以ADSL方式做例子介绍设置方式,我们进入到这个路由器设置画面之后,点击左边的"设置向导",按照提示单击"下一步",设置连接方式。
ADSL为PPOE的方式进行,选择它,下一步,输入您的ADSL账号名和密码(注意区分大小写),OK之后,TP-link家庭无线路由设置下一步,进入简单无线设置,无线"开启"、SSID名称(这名称就是您搜索到该路由的无线信号的名称),其余默认,下一步,OK!完成!如果您不需要家庭无线路由设置其他相关功能,此时看到无线路由器的"系统工具"点击"重启路由器",稍等路由器重启完毕之后,设置正确的话,就可以正常拨号上网了。

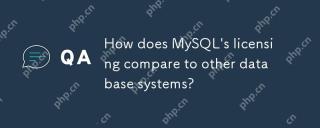 MySQL的许可与其他数据库系统相比如何?Apr 25, 2025 am 12:26 AM
MySQL的许可与其他数据库系统相比如何?Apr 25, 2025 am 12:26 AMMySQL使用的是GPL许可证。1)GPL许可证允许自由使用、修改和分发MySQL,但修改后的分发需遵循GPL。2)商业许可证可避免公开修改,适合需要保密的商业应用。
 您什么时候选择InnoDB而不是Myisam,反之亦然?Apr 25, 2025 am 12:22 AM
您什么时候选择InnoDB而不是Myisam,反之亦然?Apr 25, 2025 am 12:22 AM选择InnoDB而不是MyISAM的情况包括:1)需要事务支持,2)高并发环境,3)需要高数据一致性;反之,选择MyISAM的情况包括:1)主要是读操作,2)不需要事务支持。InnoDB适合需要高数据一致性和事务处理的应用,如电商平台,而MyISAM适合读密集型且无需事务的应用,如博客系统。
 在MySQL中解释外键的目的。Apr 25, 2025 am 12:17 AM
在MySQL中解释外键的目的。Apr 25, 2025 am 12:17 AM在MySQL中,外键的作用是建立表与表之间的关系,确保数据的一致性和完整性。外键通过引用完整性检查和级联操作维护数据的有效性,使用时需注意性能优化和避免常见错误。
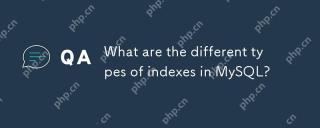 MySQL中有哪些不同类型的索引?Apr 25, 2025 am 12:12 AM
MySQL中有哪些不同类型的索引?Apr 25, 2025 am 12:12 AMMySQL中有四种主要的索引类型:B-Tree索引、哈希索引、全文索引和空间索引。1.B-Tree索引适用于范围查询、排序和分组,适合在employees表的name列上创建。2.哈希索引适用于等值查询,适合在MEMORY存储引擎的hash_table表的id列上创建。3.全文索引用于文本搜索,适合在articles表的content列上创建。4.空间索引用于地理空间查询,适合在locations表的geom列上创建。
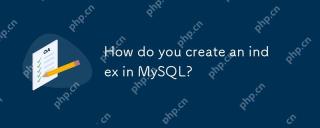 您如何在MySQL中创建索引?Apr 25, 2025 am 12:06 AM
您如何在MySQL中创建索引?Apr 25, 2025 am 12:06 AMtoCreateAnIndexinMysql,usethecReateIndexStatement.1)forasingLecolumn,使用“ createIndexIdx_lastNameEnemployees(lastName); 2)foracompositeIndex,使用“ createIndexIndexIndexIndexIndexDx_nameOmplayees(lastName,firstName,firstName);” 3)forauniqe instex,creationexexexexex,
 MySQL与Sqlite有何不同?Apr 24, 2025 am 12:12 AM
MySQL与Sqlite有何不同?Apr 24, 2025 am 12:12 AMMySQL和SQLite的主要区别在于设计理念和使用场景:1.MySQL适用于大型应用和企业级解决方案,支持高性能和高并发;2.SQLite适合移动应用和桌面软件,轻量级且易于嵌入。
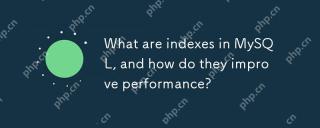 MySQL中的索引是什么?它们如何提高性能?Apr 24, 2025 am 12:09 AM
MySQL中的索引是什么?它们如何提高性能?Apr 24, 2025 am 12:09 AMMySQL中的索引是数据库表中一列或多列的有序结构,用于加速数据检索。1)索引通过减少扫描数据量提升查询速度。2)B-Tree索引利用平衡树结构,适合范围查询和排序。3)创建索引使用CREATEINDEX语句,如CREATEINDEXidx_customer_idONorders(customer_id)。4)复合索引可优化多列查询,如CREATEINDEXidx_customer_orderONorders(customer_id,order_date)。5)使用EXPLAIN分析查询计划,避
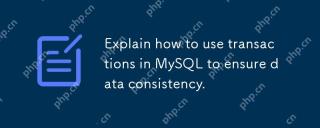 说明如何使用MySQL中的交易来确保数据一致性。Apr 24, 2025 am 12:09 AM
说明如何使用MySQL中的交易来确保数据一致性。Apr 24, 2025 am 12:09 AM在MySQL中使用事务可以确保数据一致性。1)通过STARTTRANSACTION开始事务,执行SQL操作后用COMMIT提交或ROLLBACK回滚。2)使用SAVEPOINT可以设置保存点,允许部分回滚。3)性能优化建议包括缩短事务时间、避免大规模查询和合理使用隔离级别。


热AI工具

Undresser.AI Undress
人工智能驱动的应用程序,用于创建逼真的裸体照片

AI Clothes Remover
用于从照片中去除衣服的在线人工智能工具。

Undress AI Tool
免费脱衣服图片

Clothoff.io
AI脱衣机

Video Face Swap
使用我们完全免费的人工智能换脸工具轻松在任何视频中换脸!

热门文章

热工具

适用于 Eclipse 的 SAP NetWeaver 服务器适配器
将Eclipse与SAP NetWeaver应用服务器集成。

DVWA
Damn Vulnerable Web App (DVWA) 是一个PHP/MySQL的Web应用程序,非常容易受到攻击。它的主要目标是成为安全专业人员在合法环境中测试自己的技能和工具的辅助工具,帮助Web开发人员更好地理解保护Web应用程序的过程,并帮助教师/学生在课堂环境中教授/学习Web应用程序安全。DVWA的目标是通过简单直接的界面练习一些最常见的Web漏洞,难度各不相同。请注意,该软件中

SublimeText3 Mac版
神级代码编辑软件(SublimeText3)

记事本++7.3.1
好用且免费的代码编辑器

VSCode Windows 64位 下载
微软推出的免费、功能强大的一款IDE编辑器





