漏斗图适用于业务流程比较规范、周期长、环节多的流程分析,通过漏斗各环节业务数据的比较,能够直观地发现和说明问题所在。在网站分析中,通常用于转化率比较,它不仅能展示用户从进入网站到实现购买的最终转化率,还可以展示每个步骤的转化率,如图9-91所示
漏斗图适用于业务流程比较规范、周期长、环节多的流程分析,通过漏斗各环节业务数据的比较,能够直观地发现和说明问题所在。在网站分析中,通常用于转化率比较,它不仅能展示用户从进入网站到实现购买的最终转化率,还可以展示每个步骤的转化率,如图9-91所示。
图9-91 使用漏斗图展示的网站客户转化率
漏斗图不仅能够提供用户在业务中的转化率和流失率,还揭示了各种业务在网站中受欢迎的程度。虽然单一漏斗图无法评价网站某个关键流程中各步骤转化率的好坏,但是通过前后对比或是不同业务、不同客户群的漏斗图对比,还是能够发现网站中存在的问题。
在Excel中绘制漏斗图需要借助堆积条形图来实现。图9-92是某网站的客户转化率统计数据,C列是客户访问人数,B列是根据访问人数计算的占位数,目的是将人数系列的条形进行居中显示,占位数的计算方法是“(第一环节访问人数-当前环节访问人数)/2”。

图9-92 各环节转化率数据
选定A1:C6区域,在 “插入”功能区的“图表”模块中单击“条形图”,选择“堆积条形图”,然后删除网格线,效果如图9-93所示。

图9-93 插入的堆积条形图
可以看到人数数据系列的条形以居中方式显示,但是漏斗形状是反向的。右击纵坐标轴标签,选择“设置坐标轴格式”命令,在打开的对话框中勾选“逆序类别”复选框,可以看到漏斗形状成正向显示。同时,“主要刻度线类型”选择为“无”,去除纵坐标轴的刻度显示。效果如图9-94所示。

图9-94 调整漏斗形状方向并去除纵坐标轴刻度显示
右击“占位数据”数据系列的条形,选择“设置数据系列格式”命令,在打开的对话框中设置填充颜色为“无填充”,隐藏该数据系列的条形显示,如图9-95所示。

图9-95 隐藏“占位数据”数据系列的条形显示
在图表工具的“布局”功能区中,依次选择“坐标轴”Ž“主要横坐标轴”Ž “无”,去除横坐标轴,如图9-96所示。

图9-96 去除横坐标轴
删除图表的图例部分。右击“人数”数据系列的条形,选择“设置数据系列格式”命令,设置条形得填充颜色为“纯色填充”,进行图表美化,如图9-97所示。

图9-97 美化漏斗图的条形填充颜色
在“插入”功能区中单击“形状”按钮,选择“直线”形状,绘制漏斗的边框,直至全部完成。此外,还可以在纵坐标轴标签区域插入下箭头形状,并在箭头中输入环节转化率。效果如图9-98所示。

图9-98 绘制漏斗边框
最后,右击“人数”数据系列的条形,选择“添加数据标签”命令,并将标签修改为总体转化率,最终得到图9-91的漏斗图。
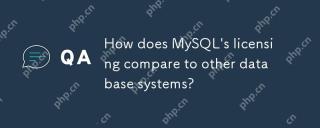 MySQL的许可与其他数据库系统相比如何?Apr 25, 2025 am 12:26 AM
MySQL的许可与其他数据库系统相比如何?Apr 25, 2025 am 12:26 AMMySQL使用的是GPL许可证。1)GPL许可证允许自由使用、修改和分发MySQL,但修改后的分发需遵循GPL。2)商业许可证可避免公开修改,适合需要保密的商业应用。
 您什么时候选择InnoDB而不是Myisam,反之亦然?Apr 25, 2025 am 12:22 AM
您什么时候选择InnoDB而不是Myisam,反之亦然?Apr 25, 2025 am 12:22 AM选择InnoDB而不是MyISAM的情况包括:1)需要事务支持,2)高并发环境,3)需要高数据一致性;反之,选择MyISAM的情况包括:1)主要是读操作,2)不需要事务支持。InnoDB适合需要高数据一致性和事务处理的应用,如电商平台,而MyISAM适合读密集型且无需事务的应用,如博客系统。
 在MySQL中解释外键的目的。Apr 25, 2025 am 12:17 AM
在MySQL中解释外键的目的。Apr 25, 2025 am 12:17 AM在MySQL中,外键的作用是建立表与表之间的关系,确保数据的一致性和完整性。外键通过引用完整性检查和级联操作维护数据的有效性,使用时需注意性能优化和避免常见错误。
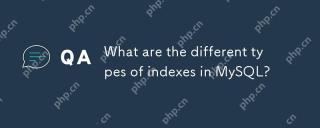 MySQL中有哪些不同类型的索引?Apr 25, 2025 am 12:12 AM
MySQL中有哪些不同类型的索引?Apr 25, 2025 am 12:12 AMMySQL中有四种主要的索引类型:B-Tree索引、哈希索引、全文索引和空间索引。1.B-Tree索引适用于范围查询、排序和分组,适合在employees表的name列上创建。2.哈希索引适用于等值查询,适合在MEMORY存储引擎的hash_table表的id列上创建。3.全文索引用于文本搜索,适合在articles表的content列上创建。4.空间索引用于地理空间查询,适合在locations表的geom列上创建。
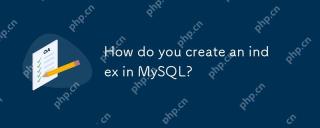 您如何在MySQL中创建索引?Apr 25, 2025 am 12:06 AM
您如何在MySQL中创建索引?Apr 25, 2025 am 12:06 AMtoCreateAnIndexinMysql,usethecReateIndexStatement.1)forasingLecolumn,使用“ createIndexIdx_lastNameEnemployees(lastName); 2)foracompositeIndex,使用“ createIndexIndexIndexIndexIndexDx_nameOmplayees(lastName,firstName,firstName);” 3)forauniqe instex,creationexexexexex,
 MySQL与Sqlite有何不同?Apr 24, 2025 am 12:12 AM
MySQL与Sqlite有何不同?Apr 24, 2025 am 12:12 AMMySQL和SQLite的主要区别在于设计理念和使用场景:1.MySQL适用于大型应用和企业级解决方案,支持高性能和高并发;2.SQLite适合移动应用和桌面软件,轻量级且易于嵌入。
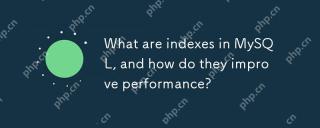 MySQL中的索引是什么?它们如何提高性能?Apr 24, 2025 am 12:09 AM
MySQL中的索引是什么?它们如何提高性能?Apr 24, 2025 am 12:09 AMMySQL中的索引是数据库表中一列或多列的有序结构,用于加速数据检索。1)索引通过减少扫描数据量提升查询速度。2)B-Tree索引利用平衡树结构,适合范围查询和排序。3)创建索引使用CREATEINDEX语句,如CREATEINDEXidx_customer_idONorders(customer_id)。4)复合索引可优化多列查询,如CREATEINDEXidx_customer_orderONorders(customer_id,order_date)。5)使用EXPLAIN分析查询计划,避
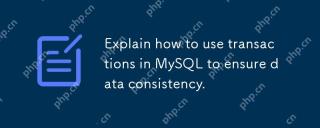 说明如何使用MySQL中的交易来确保数据一致性。Apr 24, 2025 am 12:09 AM
说明如何使用MySQL中的交易来确保数据一致性。Apr 24, 2025 am 12:09 AM在MySQL中使用事务可以确保数据一致性。1)通过STARTTRANSACTION开始事务,执行SQL操作后用COMMIT提交或ROLLBACK回滚。2)使用SAVEPOINT可以设置保存点,允许部分回滚。3)性能优化建议包括缩短事务时间、避免大规模查询和合理使用隔离级别。


热AI工具

Undresser.AI Undress
人工智能驱动的应用程序,用于创建逼真的裸体照片

AI Clothes Remover
用于从照片中去除衣服的在线人工智能工具。

Undress AI Tool
免费脱衣服图片

Clothoff.io
AI脱衣机

Video Face Swap
使用我们完全免费的人工智能换脸工具轻松在任何视频中换脸!

热门文章

热工具

Dreamweaver Mac版
视觉化网页开发工具

VSCode Windows 64位 下载
微软推出的免费、功能强大的一款IDE编辑器

SublimeText3 Mac版
神级代码编辑软件(SublimeText3)

安全考试浏览器
Safe Exam Browser是一个安全的浏览器环境,用于安全地进行在线考试。该软件将任何计算机变成一个安全的工作站。它控制对任何实用工具的访问,并防止学生使用未经授权的资源。

Dreamweaver CS6
视觉化网页开发工具





