本来想自己写的, 怎么都觉得没有这篇写的好, 就贴个链接了: http://www.samcoles.co.uk/mobile/android-use-greendroid-to-implement-an-actionbar/ This post covers the basics of setting up a project using the GreenDroid library including pullin

本来想自己写的, 怎么都觉得没有这篇写的好, 就贴个链接了:
http://www.samcoles.co.uk/mobile/android-use-greendroid-to-implement-an-actionbar/
This post covers the basics of setting up a project using the GreenDroid library including pulling it from GitHub and how to use the ActionBar it provides. GreenDroid is a useful UI library for Android developed by Cyril Mottier. You can check out all the
features it provides by downloading the GDCatalog app from the Android Market.
The action bar:
is located at the top of the screen to support navigation and highlight important functionalities
replaces the title bar (which is often included into it)
is best used for actions across your app, like search, refresh and compose
can provide a quick link to app home by tapping the app logo
is preferably not contextual, but actions can differ from page to page
Android Patterns
If you don’t have EGit in Eclipse. You’ll need to install it. See here. Begin by opening the “Git Repository Exploring” perspective. Window > Open Perspective. Click the button for “Clone a Git Repository and add the clone to this view” and paste in this to
the URI field: https://github.com/cyrilmottier/GreenDroid.git – the rest of the details should be filled in automatically, so hit next and follow the wizard through. It’s likely you won’t need to change anything.
You’ll notice the GreenDroid repository is now available to you. Open out the branches GreenDroid > Working directory, right click the folder ‘GreenDroid’ and select ‘Import Projects’. Follow the dialog through and click finish. Switch back to the Java Perspective
and you will now have the GreenDroid project imported. You will likely have a problem with the project’s ‘gen’ folder or R.java. If you do (an exclamation mark or cross next to the project name), delete it and then recreate a new folder called gen, if not,
create the folder. I also had to right click the project, Android Tools > Fix Project Properties to get it working as it was targeting a different compiler version to mine.
Next up create your new Android Project, the build target will need to be a minimum of 1.6 to use GreenDroid. Right click on your newly created project, select Properties, then select Android on the left hand side of the dialog. At the bottom of the window
you can click “Add..” and you should have the option to select GreenDroid as a library. Click OK.
Change your default Activity to extend GDActivity. Wherever you want to use the GreenDroid ActionBar your class will need to extend GDActivity, GDListActivity or GDTabActivity. You will also need to remember to no longer call setContentView() to set your layout
and instead use setActionBarContentView(). The former will crash your Activity. Change these and hit ctrl+shift+o to organise your imports.
public class GreenDroidActionBarExampleActivity extends GDActivity {
/** Called when the activity is first created. */
@Override
public void onCreate(Bundle savedInstanceState) {
super.onCreate(savedInstanceState);
setActionBarContentView(R.layout.main);
}
}
Next add a new class to your project that extends GDApplication. Override the getHomeActivityClass() method and the getMainApplicationIntent() methods. The former will need to return your main home/launcher activity and the latter will return an Intent to view the relevant website for your app:
public class GDActionBarExampleApplication extends GDApplication {
@Override
public Class> getHomeActivityClass() {
return GreenDroidActionBarExampleActivity.class;
}
@Override
public Intent getMainApplicationIntent() {
return new Intent(Intent.ACTION_VIEW, Uri.parse(getString(R.string.app_url)));
}
}
You will also need to add the the app_url string to your res/values/strings.xml file:
<string name="app_url">http://www.samcoles.co.uk</string>
Next update your AndroidManifext.xml to use your new Application class:
<application android:icon="@drawable/icon" android:label="@string/app_name" android:name=".GDActionBarExampleApplication"></application>
Right click your res/values folder and create a new xml values file, call it themes.xml. In here we will specify some app-wide styles for your ActionBar. Ignore the error on the gdActionBarApplicationDrawable and gdActionBarBackground value for now:
<?xml version="1.0" encoding="utf-8"?>
<resources>
<style name="Theme.GDActionBarExample" parent="@style/Theme.GreenDroid.NoTitleBar">
<item name="gdActionBarTitleColor">#FFFDD0
<item name="gdActionBarBackground">@drawable/action_bar_background
<item name="gdActionBarDividerWidth">2px
<item name="gdActionBarApplicationDrawable">@drawable/application_logo
</style>
</resources>
Again, update the application tag in your AndroidManifest.xml to use this theme:
<application android:icon="@drawable/icon" android:label="@string/app_name" android:theme="@style/Theme.GDActionBarExample" android:name=".GDActionBarExampleApplication"></application>Back to the error in themes.xml. It is clear that you could just place an image into your drawable folders called application_logo. But we are going to use a StateDrawable xml so that the logo behaves like a button. Create a folder, /res/drawable and within here create two new xml files called application_logo.xml and action_bar_background.xml, the latter will be a ShapeDrawable for our ActionBar’s background. In application_logo.xml place your state drawable code that defines the image to use for pressed, focused and normal states:
<?xml version="1.0" encoding="utf-8"?>
<selector xmlns:android="http://schemas.android.com/apk/res/android">
<item android:state_pressed="true" android:drawable="@drawable/application_logo_alt"></item>
<item android:state_focused="true" android:drawable="@drawable/application_logo_alt"></item>
<item android:drawable="@drawable/application_logo_normal"></item>
</selector>
and in action_bar_background.xml the ShapeDrawable code. This is just a solid block of colour, but you could specify a gradient or even use an image:
<?xml version="1.0" encoding="utf-8"?>
<shape xmlns:android="http://schemas.android.com/apk/res/android" android:shape="rectangle">
<solid android:color="#708090"></solid>
</shape>
Next you will need to place the images you’ve specified in the application_logo.xml StateDrawable into your project. The GDCatalog app uses the dimensions of 205×51 pixels for the hdpi versions and 135×34 for the mdpi version. I haven’t yet needed to experiment with different sizes so mine are the same dimensions, and these suit the ActionBar proportions well. Place these into the relevant res/drawable-hdpi and res/drawable-mdpi folders.
You should now be able to run the project and test it out! It won’t look much but you can tap the logo and it should open the URL specified in your app_url string. Notice also that it changes to your application_logo_alt.png image when touched or selected.
Next we will make the ActionBar a little more useful by adding a button to it that will take us to our application’s info activity. Back in GreenDroidActionBarExampleActivity, simply add an info button by placing this call in your onCreate() method:
addActionBarItem(Type.Info, ACTION_BAR_INFO);
Also add that constant to the top of your class:
private static final int ACTION_BAR_INFO = 0;
Go ahead and run it again. The info button is in! But you’ll notice that nothing happens when you click it.
To enable this button to do something we need to override onHandleActionBarItemClick(). Right click your Activity, source > Override/Implement methods and choose it from the options under GDActivity. You can get the value of the id that was passed in the second parameter of addActionBarItem by calling getItemId() on the item. So create a switch block on this value and start InfoActivity (we’ll create this next) if the info button has been pressed:
@Override
public boolean onHandleActionBarItemClick(ActionBarItem item, int position) {
switch(item.getItemId()) {
case ACTION_BAR_INFO:
startActivity(new Intent(this, InfoActivity.class));
break;
default:
return super.onHandleActionBarItemClick(item, position);
}
return true;
}
Create the new class InfoActivity that extends GDActivity, and don’t forget to add it to your manifest.
<activity android:name=".InfoActivity"></activity>
In your onCreate() method of InfoActivity set the title to be displayed in the Action Bar:
@Override
public void onCreate(Bundle savedInstanceState) {
super.onCreate(savedInstanceState);
setActionBarContentView(R.layout.main);
setTitle(R.string.info_activity_title);
}
Remember to add this string to your strings.xml file also:
<string name="info_activity_title">App Info</string>
Now run your app! Notice that the InfoActivity Action Bar has a home button and a title in place of the application logo. Tap the home button to return to the home activity you just came from.
Working Android 1.6 source for this post is available on github. To checkout the other features of GreenDroid you can also import the project for the GDCatalog app from the GreenDroid github repository.
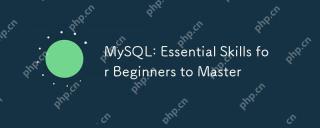 MySQL:初学者的基本技能Apr 18, 2025 am 12:24 AM
MySQL:初学者的基本技能Apr 18, 2025 am 12:24 AMMySQL适合初学者学习数据库技能。1.安装MySQL服务器和客户端工具。2.理解基本SQL查询,如SELECT。3.掌握数据操作:创建表、插入、更新、删除数据。4.学习高级技巧:子查询和窗口函数。5.调试和优化:检查语法、使用索引、避免SELECT*,并使用LIMIT。
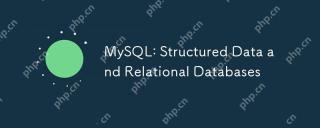 MySQL:结构化数据和关系数据库Apr 18, 2025 am 12:22 AM
MySQL:结构化数据和关系数据库Apr 18, 2025 am 12:22 AMMySQL通过表结构和SQL查询高效管理结构化数据,并通过外键实现表间关系。1.创建表时定义数据格式和类型。2.使用外键建立表间关系。3.通过索引和查询优化提高性能。4.定期备份和监控数据库确保数据安全和性能优化。
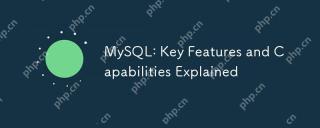 MySQL:解释的关键功能和功能Apr 18, 2025 am 12:17 AM
MySQL:解释的关键功能和功能Apr 18, 2025 am 12:17 AMMySQL是一个开源的关系型数据库管理系统,广泛应用于Web开发。它的关键特性包括:1.支持多种存储引擎,如InnoDB和MyISAM,适用于不同场景;2.提供主从复制功能,利于负载均衡和数据备份;3.通过查询优化和索引使用提高查询效率。
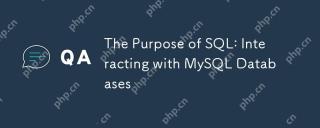 SQL的目的:与MySQL数据库进行交互Apr 18, 2025 am 12:12 AM
SQL的目的:与MySQL数据库进行交互Apr 18, 2025 am 12:12 AMSQL用于与MySQL数据库交互,实现数据的增、删、改、查及数据库设计。1)SQL通过SELECT、INSERT、UPDATE、DELETE语句进行数据操作;2)使用CREATE、ALTER、DROP语句进行数据库设计和管理;3)复杂查询和数据分析通过SQL实现,提升业务决策效率。
 初学者的MySQL:开始数据库管理Apr 18, 2025 am 12:10 AM
初学者的MySQL:开始数据库管理Apr 18, 2025 am 12:10 AMMySQL的基本操作包括创建数据库、表格,及使用SQL进行数据的CRUD操作。1.创建数据库:CREATEDATABASEmy_first_db;2.创建表格:CREATETABLEbooks(idINTAUTO_INCREMENTPRIMARYKEY,titleVARCHAR(100)NOTNULL,authorVARCHAR(100)NOTNULL,published_yearINT);3.插入数据:INSERTINTObooks(title,author,published_year)VA
 MySQL的角色:Web应用程序中的数据库Apr 17, 2025 am 12:23 AM
MySQL的角色:Web应用程序中的数据库Apr 17, 2025 am 12:23 AMMySQL在Web应用中的主要作用是存储和管理数据。1.MySQL高效处理用户信息、产品目录和交易记录等数据。2.通过SQL查询,开发者能从数据库提取信息生成动态内容。3.MySQL基于客户端-服务器模型工作,确保查询速度可接受。
 mysql:构建您的第一个数据库Apr 17, 2025 am 12:22 AM
mysql:构建您的第一个数据库Apr 17, 2025 am 12:22 AM构建MySQL数据库的步骤包括:1.创建数据库和表,2.插入数据,3.进行查询。首先,使用CREATEDATABASE和CREATETABLE语句创建数据库和表,然后用INSERTINTO语句插入数据,最后用SELECT语句查询数据。
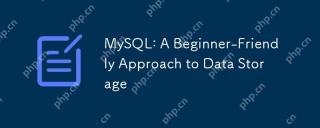 MySQL:一种对数据存储的初学者友好方法Apr 17, 2025 am 12:21 AM
MySQL:一种对数据存储的初学者友好方法Apr 17, 2025 am 12:21 AMMySQL适合初学者,因为它易用且功能强大。1.MySQL是关系型数据库,使用SQL进行CRUD操作。2.安装简单,需配置root用户密码。3.使用INSERT、UPDATE、DELETE、SELECT进行数据操作。4.复杂查询可使用ORDERBY、WHERE和JOIN。5.调试需检查语法,使用EXPLAIN分析查询。6.优化建议包括使用索引、选择合适数据类型和良好编程习惯。


热AI工具

Undresser.AI Undress
人工智能驱动的应用程序,用于创建逼真的裸体照片

AI Clothes Remover
用于从照片中去除衣服的在线人工智能工具。

Undress AI Tool
免费脱衣服图片

Clothoff.io
AI脱衣机

AI Hentai Generator
免费生成ai无尽的。

热门文章

热工具

MinGW - 适用于 Windows 的极简 GNU
这个项目正在迁移到osdn.net/projects/mingw的过程中,你可以继续在那里关注我们。MinGW:GNU编译器集合(GCC)的本地Windows移植版本,可自由分发的导入库和用于构建本地Windows应用程序的头文件;包括对MSVC运行时的扩展,以支持C99功能。MinGW的所有软件都可以在64位Windows平台上运行。

Dreamweaver CS6
视觉化网页开发工具

WebStorm Mac版
好用的JavaScript开发工具

ZendStudio 13.5.1 Mac
功能强大的PHP集成开发环境

记事本++7.3.1
好用且免费的代码编辑器





