欢迎进入Windows社区论坛,与300万技术人员互动交流 >>进入 在任务栏显示“地址”、“链接”、“桌面” 在任务栏上显示的内容一般只有快速启动,那么能不能将其作用发挥的大一些,使其显示更多的内容呢?当然可以,我们现在就将“地址”、“链接”、“桌面”
欢迎进入Windows社区论坛,与300万技术人员互动交流 >>进入
在任务栏显示“地址”、“链接”、“桌面”
在任务栏上显示的内容一般只有快速启动,那么能不能将其作用发挥的大一些,使其显示更多的内容呢?当然可以,我们现在就将“地址”、“链接”、“桌面”等项目添加到任务栏上。
(如图31)①在任务栏空白处右击。

图 31
②在弹出的菜单中选择“工具栏”。
③在其子菜单中依次选择“地址”、“链接”和“桌面”。
这样就可以将这些工具添加到地址栏中了。
按需定制工具栏
在工具栏上添加的地址、链接、桌面等都是系统内置的项目,那么能不能按据我们的需要自己添加一些工具栏呢?
(如图32)①在任务栏空白处右击。

图 32
②选择弹出菜单中的“工具栏”。
③选择子菜单中的“新建工具栏”。
(如图33)①选择新创建的工具栏目录,然后单击“确定”按钮,这样就完成了工具栏的添加了。

图 33
锁定工具栏
工具栏是我们在资源管理器中最常用到的地方之一,为了防止一些新手在操作时随便拖动改变我们工具栏的位置,我们可以将其锁定。
(如图34)①在工具栏空白处右击。

图 34
②选择“锁定工具栏”。
这样我们再尝试拖动工具栏时发现已经无法进行了。
[1] [2] [3] [4] [5] [6] [7]

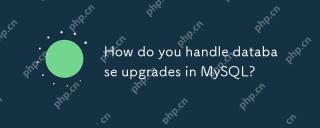 您如何处理MySQL中的数据库升级?Apr 30, 2025 am 12:28 AM
您如何处理MySQL中的数据库升级?Apr 30, 2025 am 12:28 AMMySQL数据库升级的步骤包括:1.备份数据库,2.停止当前MySQL服务,3.安装新版本MySQL,4.启动新版本MySQL服务,5.恢复数据库。升级过程需注意兼容性问题,并可使用高级工具如PerconaToolkit进行测试和优化。
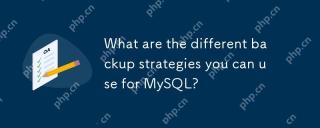 您可以使用MySQL的不同备份策略是什么?Apr 30, 2025 am 12:28 AM
您可以使用MySQL的不同备份策略是什么?Apr 30, 2025 am 12:28 AMMySQL备份策略包括逻辑备份、物理备份、增量备份、基于复制的备份和云备份。1.逻辑备份使用mysqldump导出数据库结构和数据,适合小型数据库和版本迁移。2.物理备份通过复制数据文件,速度快且全面,但需数据库一致性。3.增量备份利用二进制日志记录变化,适用于大型数据库。4.基于复制的备份通过从服务器备份,减少对生产系统的影响。5.云备份如AmazonRDS提供自动化解决方案,但成本和控制需考虑。选择策略时应考虑数据库大小、停机容忍度、恢复时间和恢复点目标。
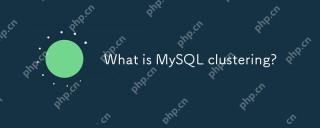 什么是mySQL聚类?Apr 30, 2025 am 12:28 AM
什么是mySQL聚类?Apr 30, 2025 am 12:28 AMMySQLclusteringenhancesdatabaserobustnessandscalabilitybydistributingdataacrossmultiplenodes.ItusestheNDBenginefordatareplicationandfaulttolerance,ensuringhighavailability.Setupinvolvesconfiguringmanagement,data,andSQLnodes,withcarefulmonitoringandpe
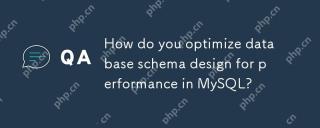 如何优化数据库架构设计以在MySQL中的性能?Apr 30, 2025 am 12:27 AM
如何优化数据库架构设计以在MySQL中的性能?Apr 30, 2025 am 12:27 AM在MySQL中优化数据库模式设计可通过以下步骤提升性能:1.索引优化:在常用查询列上创建索引,平衡查询和插入更新的开销。2.表结构优化:通过规范化或反规范化减少数据冗余,提高访问效率。3.数据类型选择:使用合适的数据类型,如INT替代VARCHAR,减少存储空间。4.分区和分表:对于大数据量,使用分区和分表分散数据,提升查询和维护效率。
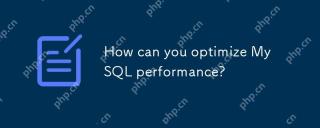 您如何优化MySQL性能?Apr 30, 2025 am 12:26 AM
您如何优化MySQL性能?Apr 30, 2025 am 12:26 AMtooptimizemysqlperformance,lofterTheSeSteps:1)inasemproperIndexingTospeedUpqueries,2)使用ExplaintplaintoAnalyzeandoptimizequeryPerformance,3)ActiveServerConfigurationStersLikeTlikeTlikeTlikeIkeLikeIkeIkeLikeIkeLikeIkeLikeIkeLikeNodb_buffer_pool_sizizeandmax_connections,4)
 如何使用MySQL的函数进行数据处理和计算Apr 29, 2025 pm 04:21 PM
如何使用MySQL的函数进行数据处理和计算Apr 29, 2025 pm 04:21 PMMySQL函数可用于数据处理和计算。1.基本用法包括字符串处理、日期计算和数学运算。2.高级用法涉及结合多个函数实现复杂操作。3.性能优化需避免在WHERE子句中使用函数,并使用GROUPBY和临时表。
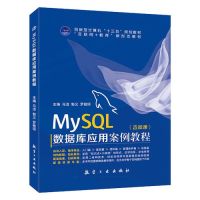 MySQL批量插入数据的高效方法Apr 29, 2025 pm 04:18 PM
MySQL批量插入数据的高效方法Apr 29, 2025 pm 04:18 PMMySQL批量插入数据的高效方法包括:1.使用INSERTINTO...VALUES语法,2.利用LOADDATAINFILE命令,3.使用事务处理,4.调整批量大小,5.禁用索引,6.使用INSERTIGNORE或INSERT...ONDUPLICATEKEYUPDATE,这些方法能显着提升数据库操作效率。
 给MySQL表添加和删除字段的操作步骤Apr 29, 2025 pm 04:15 PM
给MySQL表添加和删除字段的操作步骤Apr 29, 2025 pm 04:15 PM在MySQL中,添加字段使用ALTERTABLEtable_nameADDCOLUMNnew_columnVARCHAR(255)AFTERexisting_column,删除字段使用ALTERTABLEtable_nameDROPCOLUMNcolumn_to_drop。添加字段时,需指定位置以优化查询性能和数据结构;删除字段前需确认操作不可逆;使用在线DDL、备份数据、测试环境和低负载时间段修改表结构是性能优化和最佳实践。


热AI工具

Undresser.AI Undress
人工智能驱动的应用程序,用于创建逼真的裸体照片

AI Clothes Remover
用于从照片中去除衣服的在线人工智能工具。

Undress AI Tool
免费脱衣服图片

Clothoff.io
AI脱衣机

Video Face Swap
使用我们完全免费的人工智能换脸工具轻松在任何视频中换脸!

热门文章

热工具

安全考试浏览器
Safe Exam Browser是一个安全的浏览器环境,用于安全地进行在线考试。该软件将任何计算机变成一个安全的工作站。它控制对任何实用工具的访问,并防止学生使用未经授权的资源。

EditPlus 中文破解版
体积小,语法高亮,不支持代码提示功能

SublimeText3 Linux新版
SublimeText3 Linux最新版

SublimeText3 Mac版
神级代码编辑软件(SublimeText3)

PhpStorm Mac 版本
最新(2018.2.1 )专业的PHP集成开发工具





