6.1数据访问页视图 考点1页视图 页视图是查看所生成的数据访问页样式的一种视图方式。 考点2设计视图 以设计视图方式打开数据访问页通常要对数据访问页进行修改。单击要打开的数据访问页名称,然后选择“设计”按钮,即可打开数据访问页的设计视图。 “设计
6.1 数据访问页视图
考点1 页视图
页视图是查看所生成的数据访问页样式的一种视图方式。
考点2 设计视图
以设计视图方式打开数据访问页通常要对数据访问页进行修改。单击要打开的数据访问页名称,然后选择“设计”按钮,即可打开数据访问页的设计视图。
“设计”视图是创建与设计数据访问页的一个可视化的集成界面,在该界面下可以修改数据访问页。
6.2 创建数据访问页
考点3 自动创建数据访问页
“自动创建数据访问页”创建包含基础表、查询或视图中所有字段(除存储图片的字段之外)和记录的数据访问页。
(l)在“数据库”窗口中,单击“对象”下的“页” 。
(2)单击“数据库”窗口工具栏中的“新建”按钮。
(3)在“新建数据访问页”对话框中,单击“自动创建数据页:纵栏式”按钮。在已完成的数据访问页中,每个字段都以左侧带标签的形式出现在单独行上。
(4)选择包含要建立页所需的数据的表、查询或视图。
(5)单击“确定”按钮。
如果结果页与用户所需要的页有差异,可在“设计”视图中修改页。
考点4 使用向导创建数据访问页
(1)在“数据库“窗口上,单击“对象”下的“页” 。
(2)单击“数据库”窗口工具栏中的“新建”按钮。
(3)在“新建数据访问页”对话框中,单击“数据页向导”按钮。
(4)选择包含建立数据访问页所需的数据表、查询或视图的名称。
(5)单击“确定”按钮。
(6)遵循向导对话框中的指导,进行操作。
如果结果页与用户所需的页有差异,可在“设计”视图中修改页。
6.3 编辑数据访问页
考点5 添加标签
通过下列过程可以创建单独的标签(即并不附加到其他控件上的标签)。如果要创建附加到控件上的标签,只要创建该控件即可,Access将在创建控件时自动为其附加相应的标签。
(l)在数据访问页“设计”视图中打开数据访问页。
(2)单击下具箱中的“标签” 按钮。
(3)在数据访问页中,单击要放置标签的位置,然后在标签上键入相应的文本。
考点6 添加命令按钮
可以创建自己的命令按钮或使用向导让Access来创建所需的命令按钮。使用向导可以加速创建命令按钮的处理过程,因为向导为用户完成了所有基本的任务。在使用向导时,Access将提示输入所需的信息并根据用户的回答来创建命令按钮。
使用“命令按钮向导”可以创建30多种不同类型的命令按钮。例如,可以创建一个命令按钮来查找记录、打印记录或套用窗体筛选
在单独的数据访问页中,或将数据访问页指向当前未打开的数据库时,向导不可用。如数据访问页未与表或查询绑定,“命令按钮向导”也不可用。如向导不可用,须自行创建命令按钮。
考点7 添加滚动文字
1在数据访问页中创建显示数据的绑定滚动文字控件
(1)在“设计”视图中打开数据访问页。
(2)单击工具箱中的“滚动文字”工具 。
(3)单击工具栏中的“字段列表” 按钮来显示字段列表。
(4)从字段列表中,将选中的字段拖到数据访问页。将图标的左上角放置到滚动文字控件左上角所需的位置。
2在数据访问页中创建未绑定滚动文字控件
(1)在“设计”视图中打开数据访问页。
(2)单击工具箱中的“滚动文字”工具 。
(3)单击数据访问页中滚动文字控件的左上角应放置的位置。Access将创建默认大小的控件。要创建特定大小的滚动文字控件,单击数据访问页,拖放控件,直到获取所需的大小为止。
(4)在滚动文字控件中选定默认文木,然后输入要显示的信息。
考点8 使用主题
主题是项目符号、字体、水平线、背景图像和其他数据访问页元素的设计元素和颜色方案的统一体。使用主题有助于方便地创建专业化设计的数据访问页。
将主题应用于数据访问页时,将会自定义数据访问页中的以下元素:正文和标题样式、背景色彩或图形、表边框颜色、水平线、项目符号、超级链接颜色以及控件。
可以使用“格式”菜单中的“主题”命令,首次应用主题、应用不同的主题或删除主题。通过从可用的主题列表中选择主题,然后在“主题示例”框中查看样本数据访问页元素的显示情况,可以在应用主题之前进行预览。在应用“主题”对话框中的主题之前,还可以设置一些选项,用来给文本和图形应用较亮的颜色;使特定的主题图形变为活动的图形;对数据访问页应用背景。只有在Web浏览器中查看数据访问页时,主题图形才可以是活动的,而在Access中主题图形总是静态的。
考点9 添加Office电子表格
Office电子表格类似于Microsoft Excel一r作表,用户可以在Office电子表格中输入原始数据、添加公式及执行电子表格运算。
Access数据库中,用户可以在数据访问页中添加Office电子表格,在数据访问页中添加Office电子表格后,用户可以利用数据访问页的页视图或Internet Explorer浏览器来查看和分析相关的数据。
[1] [2] [3] [4] [5] 下一页
2.2 建立表
考点4 Access数据类型
Access常用的数据类型有:文本、备注、数字、日期/时间、货币、自动编号、是/否、OLE对象、超级链接、查阅向导等Access数据类型见表2-1。
数据类型 用法 大小
“文本” 文本或文本与数字的组合,例如地址;也可以是不需要计算的数字,例如电话号码、零件编号或邮编 最多255个字符Microsoft Access只保存输入到字段中的字符,而不保存文本字段中未用位置上的空字符。设置“字段大小”属性可控制可以输入字段的最大字符数
“备注” 长文本及数字,例如备注或说明 最多64000个字符
“数字” 可用来进行算术计算的数字数据,涉及货币的计算除外(使用货币类型)。设置“字段大小”属性定义一个特定的数字类型 1、2、4或8个字节。16个字 节仅用于“同步复制ID”(GUID)
“日期/时间” 日期和时间 8个字节
“货币” 货币值。使用货币数据类型可以避免计算时四舍五入。精确到小数点左下方15位数及右方4位数 8个字节
“自动编号” 在添加记录时自动插入的唯一顺序(每次递增1)或随机编号 4个字节。16个字节仅用于“同步复制ID(GUID)
“是/否” 字段只包含两个值中的一个,例如“是/否”、“真/假”、“开/关” 1位
“OLE对象” 在其他程序中使用OLE协议创建的对象(例如M-icrosoft Word文档、Microsoft Excel电子表格、图像、声音或其他二进制数据),可以将这些对象链接或嵌入到Microsoft Access表中。必须在窗体或报表中使用绑定对象框来显示OLE对象 最大可为1GB(受磁盘空间限制)
“超级链接” 存储超级链接的字段。超级链接可以是UNC路径或URL 最多64000个字符
“查阅向导” 创建允许用户使用组合框选择来自其他表或来自值列表中的值的字段。在数据类型列表中选择此选项,将启动向导进行定义 与主键字段的长度相同,且该字段也是“查阅”字段;通常为4个字节
注意:“数字”、“日期/时间”、“货币”以及“是/否”,这些数据类型提供预先定义好的显示格式。可以从每一个数据类型可用的格式中选择所需的格式来设置“格式”属性。也可以为所有的数据类型创建自定义显示格式,但“OLE对象”数据类型除外。
上一页 [1] [2] [3] [4] [5] 下一页
考点5 建立表结构
建立表结构有3种方法,一是在“数据表”视图中直接在字段名处输入字段名;二是使用“设计”视图;三是通过“表间导”创建表结构。
1使用“数据表”视图
(1)如果还没有切换到“数据库”窗口,可以按[Fl1]键从其他窗口切换到数据库窗口。
(2)请单击“对象”下的“表” ,然后单击“数据库”窗口工具栏上的“新建”按钮。
(3)双击“数据表视图”选项,将显示一个空数据表。
(4)重新命名要使用的每一列:请双击列名,键入列的名称,命名方式必须符合Access的对象命名规则,然后再按Enter键。
(5)随时可以插入新的列:单击要在其右边插入新列的列,然后单击“插入”菜单中的“列”命令。按步骤4中的说明重新命名列的名称。
(6)在数据表中输入数据。
将每种数据输入到相应的列中(在Access中,每一列称作一个字段)。例如,如果正在输入姓名,将名输入在名的字段中,而将姓输入在另一个不同的字段中。如果输入的是日期、时间或数字,请输入一致的格式,这样Access能为字段创建适当的数据类型及显示格式。在保存数据表时,将删除任何空字段。
(7)在已经将数据输入到所有要使用的列后,单击工具栏上的“保存”按钮来保存数据表。
(8)在保
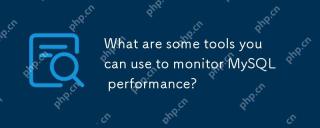 您可以使用哪些工具来监视MySQL性能?Apr 23, 2025 am 12:21 AM
您可以使用哪些工具来监视MySQL性能?Apr 23, 2025 am 12:21 AM如何有效监控MySQL性能?使用mysqladmin、SHOWGLOBALSTATUS、PerconaMonitoringandManagement(PMM)和MySQLEnterpriseMonitor等工具。1.使用mysqladmin查看连接数。2.用SHOWGLOBALSTATUS查看查询数。3.PMM提供详细性能数据和图形化界面。4.MySQLEnterpriseMonitor提供丰富的监控功能和报警机制。
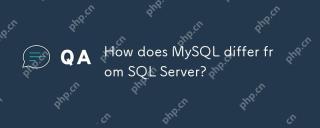 MySQL与SQL Server有何不同?Apr 23, 2025 am 12:20 AM
MySQL与SQL Server有何不同?Apr 23, 2025 am 12:20 AMMySQL和SQLServer的区别在于:1)MySQL是开源的,适用于Web和嵌入式系统,2)SQLServer是微软的商业产品,适用于企业级应用。两者在存储引擎、性能优化和应用场景上有显着差异,选择时需考虑项目规模和未来扩展性。
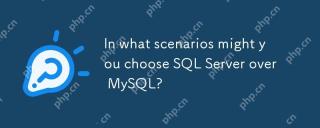 在哪些情况下,您可以选择SQL Server而不是MySQL?Apr 23, 2025 am 12:20 AM
在哪些情况下,您可以选择SQL Server而不是MySQL?Apr 23, 2025 am 12:20 AM在需要高可用性、高级安全性和良好集成性的企业级应用场景下,应选择SQLServer而不是MySQL。1)SQLServer提供企业级功能,如高可用性和高级安全性。2)它与微软生态系统如VisualStudio和PowerBI紧密集成。3)SQLServer在性能优化方面表现出色,支持内存优化表和列存储索引。
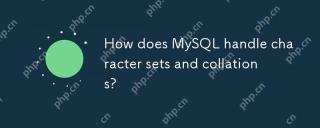 MySQL如何处理角色集和碰撞?Apr 23, 2025 am 12:19 AM
MySQL如何处理角色集和碰撞?Apr 23, 2025 am 12:19 AMmySqlManagesCharacterSetsetSandCollationsyutusututf-8asthEdeFault,允许ConfigurationAtdataBase,table和columnlevels,AndrequiringCarefullageLignmentToavoidMismatches.1)setDefeaultCharactersetTercharactersetEtCollacterSeteTandColletationForAdataBase.2)conformentcollecharactersettersetertersetcollatertersetcollationcollation
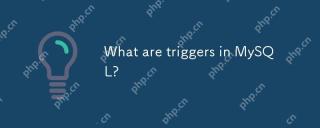 MySQL中有什么触发器?Apr 23, 2025 am 12:11 AM
MySQL中有什么触发器?Apr 23, 2025 am 12:11 AMMySQL触发器是与表相关联的自动执行的存储过程,用于在特定数据操作时执行一系列操作。1)触发器定义与作用:用于数据校验、日志记录等。2)工作原理:分为BEFORE和AFTER,支持行级触发。3)使用示例:可用于记录薪资变更或更新库存。4)调试技巧:使用SHOWTRIGGERS和SHOWCREATETRIGGER命令。5)性能优化:避免复杂操作,使用索引,管理事务。
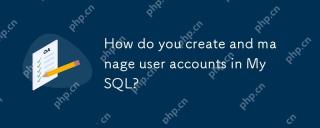 您如何在MySQL中创建和管理用户帐户?Apr 22, 2025 pm 06:05 PM
您如何在MySQL中创建和管理用户帐户?Apr 22, 2025 pm 06:05 PM在MySQL中创建和管理用户账户的步骤如下:1.创建用户:使用CREATEUSER'newuser'@'localhost'IDENTIFIEDBY'password';2.分配权限:使用GRANTSELECT,INSERT,UPDATEONmydatabase.TO'newuser'@'localhost';3.修正权限错误:使用REVOKEALLPRIVILEGESONmydatabase.FROM'newuser'@'localhost';然后重新分配权限;4.优化权限:使用SHOWGRA
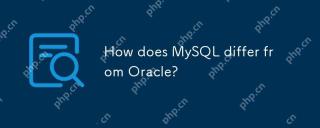 MySQL与Oracle有何不同?Apr 22, 2025 pm 05:57 PM
MySQL与Oracle有何不同?Apr 22, 2025 pm 05:57 PMMySQL适合快速开发和中小型应用,Oracle适合大型企业和高可用性需求。1)MySQL开源、易用,适用于Web应用和中小型企业。2)Oracle功能强大,适合大型企业和政府机构。3)MySQL支持多种存储引擎,Oracle提供丰富的企业级功能。
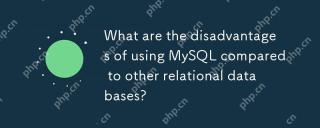 与其他关系数据库相比,使用MySQL的缺点是什么?Apr 22, 2025 pm 05:49 PM
与其他关系数据库相比,使用MySQL的缺点是什么?Apr 22, 2025 pm 05:49 PMMySQL相比其他关系型数据库的劣势包括:1.性能问题:在处理大规模数据时可能遇到瓶颈,PostgreSQL在复杂查询和大数据处理上表现更优。2.扩展性:水平扩展能力不如GoogleSpanner和AmazonAurora。3.功能限制:在高级功能上不如PostgreSQL和Oracle,某些功能需要更多自定义代码和维护。


热AI工具

Undresser.AI Undress
人工智能驱动的应用程序,用于创建逼真的裸体照片

AI Clothes Remover
用于从照片中去除衣服的在线人工智能工具。

Undress AI Tool
免费脱衣服图片

Clothoff.io
AI脱衣机

Video Face Swap
使用我们完全免费的人工智能换脸工具轻松在任何视频中换脸!

热门文章

热工具

记事本++7.3.1
好用且免费的代码编辑器

DVWA
Damn Vulnerable Web App (DVWA) 是一个PHP/MySQL的Web应用程序,非常容易受到攻击。它的主要目标是成为安全专业人员在合法环境中测试自己的技能和工具的辅助工具,帮助Web开发人员更好地理解保护Web应用程序的过程,并帮助教师/学生在课堂环境中教授/学习Web应用程序安全。DVWA的目标是通过简单直接的界面练习一些最常见的Web漏洞,难度各不相同。请注意,该软件中

螳螂BT
Mantis是一个易于部署的基于Web的缺陷跟踪工具,用于帮助产品缺陷跟踪。它需要PHP、MySQL和一个Web服务器。请查看我们的演示和托管服务。

SublimeText3汉化版
中文版,非常好用

mPDF
mPDF是一个PHP库,可以从UTF-8编码的HTML生成PDF文件。原作者Ian Back编写mPDF以从他的网站上“即时”输出PDF文件,并处理不同的语言。与原始脚本如HTML2FPDF相比,它的速度较慢,并且在使用Unicode字体时生成的文件较大,但支持CSS样式等,并进行了大量增强。支持几乎所有语言,包括RTL(阿拉伯语和希伯来语)和CJK(中日韩)。支持嵌套的块级元素(如P、DIV),





