本教程是关于photoshop制作邮票,教程主要是介绍画笔的应用,和图片素材的简单处理,4月1日是哥哥张国荣的逝世5周年纪念日,喜欢张国荣的网友可以试下制作邮票,以一种特别的方式来追忆这位一代巨星!
邮票由于实际使用的需要,它周围有一圈均匀的齿孔,这一齿孔使得我们分割邮票时很方便。但是在我们使用photoshop来制作一个邮票效果的时候,这一圈的齿孔却又成了我们制作的一个问题。制作齿孔其实还可以利用橡皮擦工具来完成,下面使用的画笔来制作齿孔,一起来看看:
我们先看看效果图:
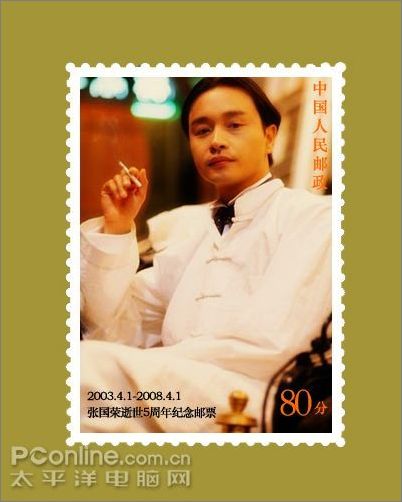
1、新建文件Ctrl N,宽度300,高度400,如下图:
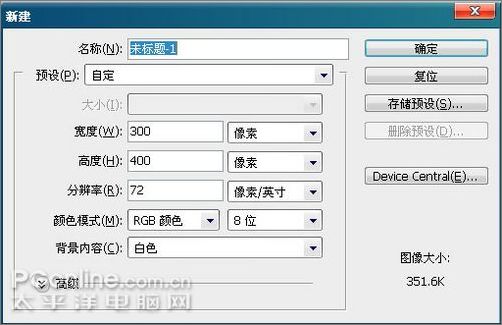
2、打开我们选好的哥哥张国荣照片素材,并把照片拖到新建的文件中为图层1,调整好位置和大小,如下图:
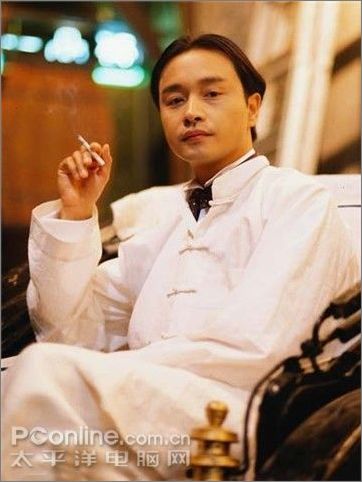
3、复制图层1,生成“对图层1副本”,并对“图层1副本”执行“滤镜—模糊—高斯模糊”,然后把“图层1副本”的图层模式设置为“柔光”如下图设置:
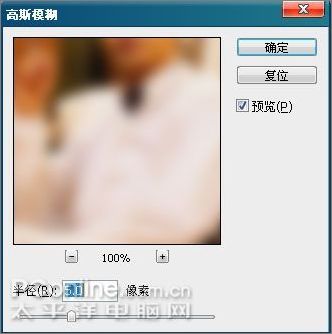

4、新建图层2,前景色设置为#faf0db,并对图层做填充,然后把该层的图层模式设置为“正片叠底”,如下图:
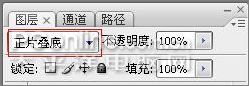
5、接下来就是设置画笔,打开画笔面板,选择“画笔笔尖形状”,选择一个圆点,直径设置:10px,间距设置:150%,如下图所示:
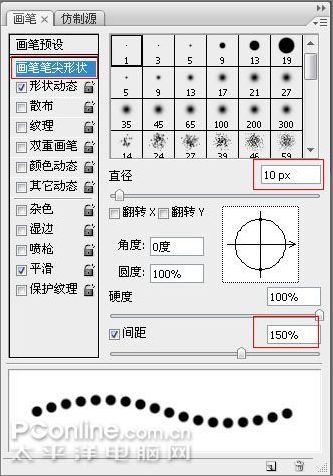
6、新建图层3,选择画笔开始画四条边,可以在左上角开始,按住shift键开始画,注意边的圆点要重合,绘后的效果如下:

7、使用“矩形选区工具”选择画好的原点边,如下图:

8、然后前景色设置为白色,新建图层4,对选区做填充,选择“保留透明区域”,按确定。如下图:
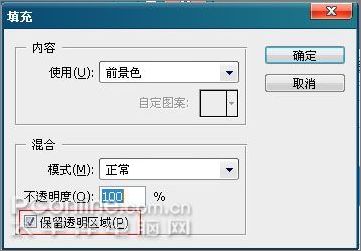
9、填充后,执行“选择—修改—收缩”,参数设置为:10 px,然后删除选区的白色填充,效果如下图:
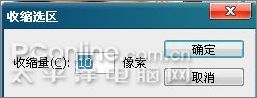

10、在做好的效果图上加上文字并做排版,效果图如下:
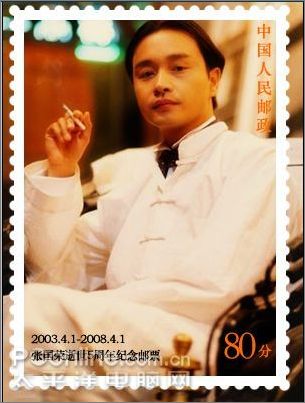
11、看看最终的效果图:
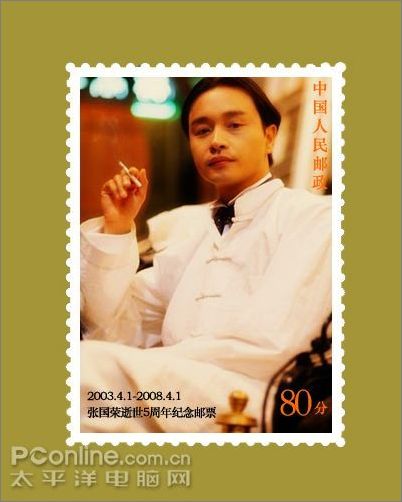
 訪問Photoshop:方法和可用性Apr 24, 2025 am 12:07 AM
訪問Photoshop:方法和可用性Apr 24, 2025 am 12:07 AM可以通過購買永久許可證或訂閱CreativeCloud兩種方式獲取Photoshop。 1.購買永久許可證適合長期使用,無需每月支付,但無法享受最新更新。 2.訂閱CreativeCloud可訪問最新版本及其他Adobe軟件,需持續支付月費或年費。選擇應基於使用頻率和需求。
 Photoshop最有用的是:常見任務和項目Apr 23, 2025 am 12:06 AM
Photoshop最有用的是:常見任務和項目Apr 23, 2025 am 12:06 AMPhotoshop擅長圖像編輯、圖層和蒙版、數字繪畫及多種設計應用。 1)圖像編輯與修復:去除瑕疵,調整色彩和亮度。 2)圖層與蒙版:非破壞性編輯和創作。 3)數字繪畫與插圖:創作藝術作品。 4)實際應用:平面設計、網頁設計和數字藝術創作。
 使用Photoshop:創意可能性和實際用途Apr 22, 2025 am 12:09 AM
使用Photoshop:創意可能性和實際用途Apr 22, 2025 am 12:09 AMPhotoshop在實際應用中非常實用且具有創造性。 1)它提供基本編輯、修復和合成功能,適合初學者和專業人士。 2)高級功能如內容識別填充和圖層樣式可提升圖像效果。 3)掌握快捷鍵和優化圖層結構能提高工作效率。
 Photoshop:高級技術和工具Apr 21, 2025 am 12:08 AM
Photoshop:高級技術和工具Apr 21, 2025 am 12:08 AMAdobePhotoshop的高級功能包括高級選擇工具、圖層混合模式和動作與腳本。 1)高級選擇工具如快速選擇工具和色彩範圍選擇工具可精確選擇圖像區域。 2)圖層混合模式如“疊加”模式能創造獨特視覺效果。 3)動作和腳本能自動化重複任務,提高工作效率。
 Photoshop的主要功能:修飾和增強Apr 20, 2025 am 12:07 AM
Photoshop的主要功能:修飾和增強Apr 20, 2025 am 12:07 AMPhotoshop在修圖和增強方面的強大功能包括:1.使用“修復畫筆工具”去除痘痘,2.使用“液化工具”瘦臉,3.使用“頻率分離”技術進行精確修圖,這些功能通過算法和圖像處理技術實現,優化圖像處理效果。
 Photoshop的主要特徵:深度潛水Apr 19, 2025 am 12:08 AM
Photoshop的主要特徵:深度潛水Apr 19, 2025 am 12:08 AMPhotoshop的關鍵功能包括圖層與蒙版、調整工具、濾鏡與效果。 1.圖層與蒙版允許獨立編輯圖像部分。 2.調整工具如亮度/對比度可修改圖像色調和亮度。 3.濾鏡與效果可快速添加視覺效果。掌握這些功能可以幫助創意專業人士實現創意願景。
 Photoshop和數字藝術:繪畫,插圖和合成Apr 18, 2025 am 12:01 AM
Photoshop和數字藝術:繪畫,插圖和合成Apr 18, 2025 am 12:01 AMPhotoshop在數字藝術中的應用包括繪畫、插圖和圖像合成。 1)繪畫:使用畫筆、鉛筆和混合工具,藝術家可創造逼真效果。 2)插圖:通過矢量和形狀工具,藝術家可精確繪製複雜圖形並添加效果。 3)合成:利用蒙版和圖層混合模式,藝術家可將不同圖像元素無縫融合。
 高級Photoshop教程:大師修飾和合成Apr 17, 2025 am 12:10 AM
高級Photoshop教程:大師修飾和合成Apr 17, 2025 am 12:10 AMPhotoshop的高級修圖與合成技術包括:1.使用圖層、蒙版和調整層進行基礎操作;2.通過調整圖像像素值實現修圖效果;3.利用多圖層和蒙版進行複雜合成;4.應用“液化”工具調整面部特徵;5.使用“頻率分離”技術進行細膩修圖,這些技術能提升圖像處理水平並實現專業級效果。


熱AI工具

Undresser.AI Undress
人工智慧驅動的應用程序,用於創建逼真的裸體照片

AI Clothes Remover
用於從照片中去除衣服的線上人工智慧工具。

Undress AI Tool
免費脫衣圖片

Clothoff.io
AI脫衣器

Video Face Swap
使用我們完全免費的人工智慧換臉工具,輕鬆在任何影片中換臉!

熱門文章

熱工具

SAP NetWeaver Server Adapter for Eclipse
將Eclipse與SAP NetWeaver應用伺服器整合。

mPDF
mPDF是一個PHP庫,可以從UTF-8編碼的HTML產生PDF檔案。原作者Ian Back編寫mPDF以從他的網站上「即時」輸出PDF文件,並處理不同的語言。與原始腳本如HTML2FPDF相比,它的速度較慢,並且在使用Unicode字體時產生的檔案較大,但支援CSS樣式等,並進行了大量增強。支援幾乎所有語言,包括RTL(阿拉伯語和希伯來語)和CJK(中日韓)。支援嵌套的區塊級元素(如P、DIV),

DVWA
Damn Vulnerable Web App (DVWA) 是一個PHP/MySQL的Web應用程序,非常容易受到攻擊。它的主要目標是成為安全專業人員在合法環境中測試自己的技能和工具的輔助工具,幫助Web開發人員更好地理解保護網路應用程式的過程,並幫助教師/學生在課堂環境中教授/學習Web應用程式安全性。 DVWA的目標是透過簡單直接的介面練習一些最常見的Web漏洞,難度各不相同。請注意,該軟體中

Atom編輯器mac版下載
最受歡迎的的開源編輯器

禪工作室 13.0.1
強大的PHP整合開發環境





