本教程是关于用photoshop制作Windows Vista风_脚本之家webjx.com转载格按钮。教程主要是应用Photoshop的矩形工具绘制按钮,及图层样式和图层叠加来表现按钮的质感。
我们先看看最终效果:

Vista按钮完成效果
1、新建一个图像文档(快捷键Ctrl N),背景色为#2a2a2a,宽度和高度依自己需要而定。

图1:新建一个暗色的图像文档
2、从工具栏选择圆角矩形工具(快捷键U),在选项栏设置其半径为5像素,颜色为黑色,绘制类似如下形状的图形:

图2:绘制一个圆角的矩形形状
3、将“形状1”图层重命名为“按钮背景”,在空白处双击,打开图层样式对话框。给图层应用“外发光”、“内发光”、“渐变叠加”、“描边”等样式。具体设置如图所示:
(1) “外发光”图层样式参数设置:

图3:“外发光”图层样式参数设置
(2)“内发光”图层样式参数设置:

图4:“内发光”图层样式参数设置
(3)“渐变叠加”图层样式参数设置:

图5:“渐变叠加”图层样式参数设置
其中渐变色三处色标的颜色分别是:#148791 #000f1b #000f1b,如图所示:

图6:编辑“渐变”色彩
(4)“描边”图层样式参数设置:

图7:“描边”图层样式参数设置
应用如上图层样式后,我们将得到如下效果:
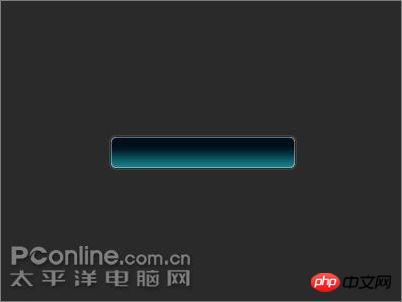
图8:应用图层样式后的效果
4、新建一个图层,并命名为“光泽”。从工具栏中选择“矩形选框工具”(快捷键M),绘制如下所示的选区。

图9:使用矩形选框工具绘制选区
5、现在我们要得到按钮部分的选区。按住Shift Ctrl Alt键不放,用鼠标点击“按钮背景”图层的“图层缩览图”图标,即得到按钮部分的选区。

图10:按住Shift Ctrl Alt键,点击图中红色圈住的图标

图11:得到按钮部分的选区
6、从菜单中选择“选择 -> 修改 -> 收缩”,收缩量设置为1像素,将选区缩小1像素。
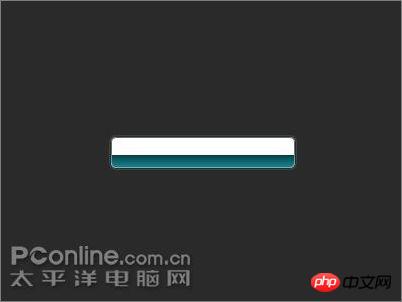
图12:将选区缩小1像素
7、点击选择“光泽”图层,使用白色 #ffffff 填充选区,Ctrl D 取消选区。在图层面板上,将不透明度降低为20%。这样,一款漂亮的质感按钮就制作完成了。

图13:使用白色填充选区,将图层不透明度降低为20%
8、最后在按钮上输入所需要的文字即可。注意使文字图层位于“光泽”图层之下,并且根据需要,适当调整文字图层的不透明度。

最终效果图
 Photoshop和數字藝術:繪畫,插圖和合成Apr 18, 2025 am 12:01 AM
Photoshop和數字藝術:繪畫,插圖和合成Apr 18, 2025 am 12:01 AMPhotoshop在數字藝術中的應用包括繪畫、插圖和圖像合成。 1)繪畫:使用畫筆、鉛筆和混合工具,藝術家可創造逼真效果。 2)插圖:通過矢量和形狀工具,藝術家可精確繪製複雜圖形並添加效果。 3)合成:利用蒙版和圖層混合模式,藝術家可將不同圖像元素無縫融合。
 高級Photoshop教程:大師修飾和合成Apr 17, 2025 am 12:10 AM
高級Photoshop教程:大師修飾和合成Apr 17, 2025 am 12:10 AMPhotoshop的高級修圖與合成技術包括:1.使用圖層、蒙版和調整層進行基礎操作;2.通過調整圖像像素值實現修圖效果;3.利用多圖層和蒙版進行複雜合成;4.應用“液化”工具調整面部特徵;5.使用“頻率分離”技術進行細膩修圖,這些技術能提升圖像處理水平並實現專業級效果。
 使用Photoshop進行圖形設計:品牌和更多Apr 16, 2025 am 12:02 AM
使用Photoshop進行圖形設計:品牌和更多Apr 16, 2025 am 12:02 AM使用Photoshop進行品牌設計的步驟包括:1.使用鋼筆工具繪製基本形狀,2.通過圖層樣式添加陰影和高光,3.調整顏色和細節,4.使用智能對象和動作自動生成不同版本的設計。 Photoshop通過圖層和蒙版的靈活性,幫助設計師創建和優化品牌元素,從簡單的標誌到復雜的品牌指南,確保設計的一致性和專業性。
 Photoshop的訂閱模型:您的錢是什麼Apr 15, 2025 am 12:17 AM
Photoshop的訂閱模型:您的錢是什麼Apr 15, 2025 am 12:17 AMPhotoshop的訂閱模式值得購買。 1)用戶可以隨時訪問最新版本和跨設備使用。 2)訂閱費用低,提供持續更新和技術支持。 3)高級功能如神經濾鏡可用於復雜圖像處理。儘管長期成本較高,但其便利性和功能更新對專業用戶很有價值。
 Photoshop:調查免費試用和折扣選項Apr 14, 2025 am 12:06 AM
Photoshop:調查免費試用和折扣選項Apr 14, 2025 am 12:06 AM你可以通過以下方式以最經濟的方式獲得Photoshop的使用權:1.利用7天的免費試用期體驗軟件功能;2.尋找學生或教師折扣,以及季節性促銷;3.使用第三方網站上的優惠券;4.訂閱AdobeCreativeCloud的月度或年度計劃。
 設計師的Photoshop:創建視覺概念Apr 13, 2025 am 12:09 AM
設計師的Photoshop:創建視覺概念Apr 13, 2025 am 12:09 AM在Photoshop中創建視覺概念可以通過以下步驟實現:1.創建新文檔,2.添加背景層,3.使用畫筆工具繪製基本形狀,4.調整顏色和亮度,5.添加文本和圖形,6.使用蒙版進行局部編輯,7.應用濾鏡效果,這些步驟幫助設計師從零開始構建完整的視覺作品。
 Photoshop免費嗎?了解訂閱計劃Apr 12, 2025 am 12:11 AM
Photoshop免費嗎?了解訂閱計劃Apr 12, 2025 am 12:11 AMPhotoshop不是免費的,但有幾種方式可以低成本或免費使用:1.免費試用期為7天,期間可體驗所有功能;2.學生和教師優惠可將成本減半,需提供學校證明;3.CreativeCloud套餐適合專業用戶,包含多種Adobe工具;4.PhotoshopElements和Lightroom為低成本替代方案,功能較少但價格更低。
 Photoshop的價值:權衡成本與其功能Apr 11, 2025 am 12:02 AM
Photoshop的價值:權衡成本與其功能Apr 11, 2025 am 12:02 AMPhotoshop值得投資,因為它提供了強大的功能和廣泛的應用場景。 1)核心功能包括圖像編輯、圖層管理、特效製作和色彩調整。 2)適合專業設計師和攝影師,但業餘愛好者可考慮替代品如GIMP。 3)訂閱AdobeCreativeCloud可按需使用,避免一次性高額支出。


熱AI工具

Undresser.AI Undress
人工智慧驅動的應用程序,用於創建逼真的裸體照片

AI Clothes Remover
用於從照片中去除衣服的線上人工智慧工具。

Undress AI Tool
免費脫衣圖片

Clothoff.io
AI脫衣器

AI Hentai Generator
免費產生 AI 無盡。

熱門文章

熱工具

記事本++7.3.1
好用且免費的程式碼編輯器

ZendStudio 13.5.1 Mac
強大的PHP整合開發環境

VSCode Windows 64位元 下載
微軟推出的免費、功能強大的一款IDE編輯器

MantisBT
Mantis是一個易於部署的基於Web的缺陷追蹤工具,用於幫助產品缺陷追蹤。它需要PHP、MySQL和一個Web伺服器。請查看我們的演示和託管服務。

SecLists
SecLists是最終安全測試人員的伙伴。它是一個包含各種類型清單的集合,這些清單在安全評估過程中經常使用,而且都在一個地方。 SecLists透過方便地提供安全測試人員可能需要的所有列表,幫助提高安全測試的效率和生產力。清單類型包括使用者名稱、密碼、URL、模糊測試有效載荷、敏感資料模式、Web shell等等。測試人員只需將此儲存庫拉到新的測試機上,他就可以存取所需的每種類型的清單。





