我们前面讲了Photoshop入门:绘图类工具的使用、Photoshop入门:各种形状工具绘制形状、PS入门:如何使用网上下载的笔刷?,Photoshop中“动作”(Action)如何使用?今天继续学习在Photoshop中如何使用外挂滤镜。
与Photoshop内部滤镜不同的是,外挂滤镜需要用户自己动手安装。安装外部滤镜的方法分为两种:一种是进行了封装的外部滤镜,可以让安装程序安装的外挂滤镜;另外一种是直接放在目录下的滤镜文件。
安装滤镜的方法很简单,直接将该滤镜文件及其附属的一些文件拷贝到“Photoshop\PlugIns”下即可。先找到滤镜所在目录,如光盘根目录下的PlugIns下的不同公司出品的滤镜目录,进入这些目录,你会发现除了滤镜文件8bf与8bi之外,还有一些帮助文件、asf、dll等文件,一般的安装文件就是将这个目录一起拷贝到Photoshop的滤镜目录即可,在下一次进入Photoshop时,打开“Fitler”菜单,便会发现新安装的滤镜;另外,为了节省空间,也可以将滤镜目录下的滤镜文件拷贝到Photoshop的滤镜目录下,但是要注意的是:拷贝时要看一下该滤镜有没有附属所动态链接库dll文件或asf文件,如果未将滤镜拷贝完整,那么将不能正常使用该滤镜,另外在拷贝单个滤镜文件之前,请先记下它的文件名,如果下次进入Photoshop后不能正常使用的话,就可以将其删除掉,以节省硬盘空间。
相反,安装被封装的滤镜就简单多了,你只需要在安装时选择Photoshop的滤镜目录即可,下次进入Photoshop后便可以使用啦!例如安装的外挂滤镜是KPT3.0,双击安装程序后并按照安装程序的提示往下进行时,安装程序会提示你选择Photoshop的滤镜目录(如图);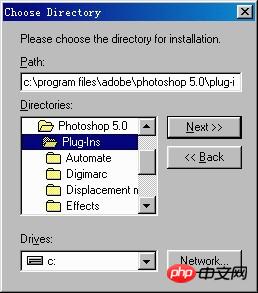
如上图所示的,在对话框中选择Photoshop下的滤镜目录即可。并且这类滤镜的卸载非常方便,你只需要在控制面板下执行“添加/删除程序”工具即可。
最后还有一个大家最容易忽视的问题,那就是如果安装的滤镜过多,会影响Photoshop的执行效率,处理图像时速度会变得很慢。为了解决这个问题,Photoshop中使用的滤镜还能放在其他的目录里面,改变目录的方法是:执行File\Preferences\Plug-Ins & Scratch Disks命令,弹出滤镜属性对话框(如图);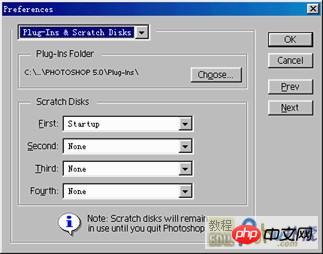
按下“Choose”按钮即可改变Photoshop滤镜的存放位置,如果你使用到的滤镜太多的话(比方说将光盘根目录PlugIns下的所有滤镜全部使用上),就可以考虑使用这种方法,将滤镜分类并放在不同目录里,而使用它们呢只需要在滤镜属性对话框里重新设定滤镜目录即可。
注意:安装的滤镜要再次进入Photoshop时才有效!
================================================================================
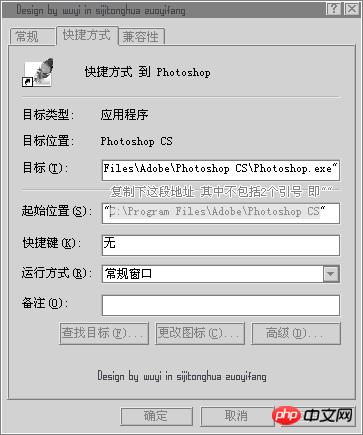
 Photoshop應用程序:從照片編輯到數字藝術Apr 30, 2025 am 12:10 AM
Photoshop應用程序:從照片編輯到數字藝術Apr 30, 2025 am 12:10 AMPhotoshop在圖像處理和數字藝術領域廣泛應用,適用於照片編輯和數字藝術創作。 1.照片編輯:調整亮度和對比度使用“亮度/對比度”工具。 2.數字藝術:使用畫筆工具進行繪畫創作。 3.基本用法:去除紅眼使用“紅眼工具”。 4.高級用法:圖像合成使用圖層和蒙版。 5.調試:恢復丟失圖層通過檢查圖層面板。 6.性能優化:調整內存使用量以提高運行速度。
 Photoshop的核心功能:圖像編輯和操縱Apr 29, 2025 am 12:17 AM
Photoshop的核心功能:圖像編輯和操縱Apr 29, 2025 am 12:17 AMPhotoshop的核心功能是圖像編輯和操作,包括調整圖像的色彩、亮度、對比度,應用濾鏡效果,裁剪和調整圖像大小,進行圖像合成等。 1.調整亮度和對比度:打開圖像,選擇“圖像”菜單中的“調整”選項,選擇“亮度/對比度”,調整滑塊。 2.使用色階調整層和圖層蒙版:點擊“創建新填充或調整層”按鈕,選擇“色階”,調整色階,添加圖層蒙版,用畫筆工具控制調整效果。
 Photoshop:柵格圖形編輯的功能Apr 28, 2025 am 12:13 AM
Photoshop:柵格圖形編輯的功能Apr 28, 2025 am 12:13 AMPhotoshop是處理柵格圖形的強大工具,其核心功能包括圖層與蒙版、濾鏡與調整。 1.圖層與蒙版允許獨立編輯和非破壞性修改。 2.濾鏡與調整可快速改變圖像外觀,但需謹慎使用以免影響圖像質量。通過掌握這些功能和高級技巧,可以大大提升圖像編輯和創作能力。
 Photoshop:用於圖像操縱的多功能工具Apr 27, 2025 am 12:13 AM
Photoshop:用於圖像操縱的多功能工具Apr 27, 2025 am 12:13 AMPhotoshop在圖像處理領域如此強大是因為其多功能性和直觀的操作界面。 1)它能處理從基本調整到復雜合成的各種任務,如調整亮度和對比度。 2)基於圖層和蒙版的工作原理允許非破壞性編輯。 3)使用示例包括調整顏色平衡和創建圖層蒙版。 4)常見錯誤如過度編輯可以通過歷史記錄面板避免。 5)性能優化建議包括使用智能對象和快捷鍵。
 Photoshop試驗和替代方案:探索免費訪問Apr 26, 2025 am 12:23 AM
Photoshop試驗和替代方案:探索免費訪問Apr 26, 2025 am 12:23 AMPhotoshop提供7天的免費試用期。要最大化利用試用期,1)註冊多個Adobe賬戶,2)使用學生或教育版,3)訂閱AdobeCreativeCloud。免費替代方案包括:1)GIMP,2)Photopea,3)Krita,這些軟件能滿足日常圖像編輯需求。
 攝影師的Photoshop:增強和修飾圖像Apr 25, 2025 am 12:01 AM
攝影師的Photoshop:增強和修飾圖像Apr 25, 2025 am 12:01 AM在Photoshop中增強和修飾照片可以通過調整亮度和對比度、使用修復畫筆工具來實現。 1)調整亮度和對比度:通過Image->Adjustments->Brightness/Contrast菜單,增加亮度和對比度以改善曝光不足的照片。 2)使用修復畫筆工具:選擇工具欄中的HealingBrushTool,塗抹以去除圖像中的雜點或疤痕。
 訪問Photoshop:方法和可用性Apr 24, 2025 am 12:07 AM
訪問Photoshop:方法和可用性Apr 24, 2025 am 12:07 AM可以通過購買永久許可證或訂閱CreativeCloud兩種方式獲取Photoshop。 1.購買永久許可證適合長期使用,無需每月支付,但無法享受最新更新。 2.訂閱CreativeCloud可訪問最新版本及其他Adobe軟件,需持續支付月費或年費。選擇應基於使用頻率和需求。
 Photoshop最有用的是:常見任務和項目Apr 23, 2025 am 12:06 AM
Photoshop最有用的是:常見任務和項目Apr 23, 2025 am 12:06 AMPhotoshop擅長圖像編輯、圖層和蒙版、數字繪畫及多種設計應用。 1)圖像編輯與修復:去除瑕疵,調整色彩和亮度。 2)圖層與蒙版:非破壞性編輯和創作。 3)數字繪畫與插圖:創作藝術作品。 4)實際應用:平面設計、網頁設計和數字藝術創作。


熱AI工具

Undresser.AI Undress
人工智慧驅動的應用程序,用於創建逼真的裸體照片

AI Clothes Remover
用於從照片中去除衣服的線上人工智慧工具。

Undress AI Tool
免費脫衣圖片

Clothoff.io
AI脫衣器

Video Face Swap
使用我們完全免費的人工智慧換臉工具,輕鬆在任何影片中換臉!

熱門文章

熱工具

DVWA
Damn Vulnerable Web App (DVWA) 是一個PHP/MySQL的Web應用程序,非常容易受到攻擊。它的主要目標是成為安全專業人員在合法環境中測試自己的技能和工具的輔助工具,幫助Web開發人員更好地理解保護網路應用程式的過程,並幫助教師/學生在課堂環境中教授/學習Web應用程式安全性。 DVWA的目標是透過簡單直接的介面練習一些最常見的Web漏洞,難度各不相同。請注意,該軟體中

VSCode Windows 64位元 下載
微軟推出的免費、功能強大的一款IDE編輯器

SublimeText3漢化版
中文版,非常好用

SecLists
SecLists是最終安全測試人員的伙伴。它是一個包含各種類型清單的集合,這些清單在安全評估過程中經常使用,而且都在一個地方。 SecLists透過方便地提供安全測試人員可能需要的所有列表,幫助提高安全測試的效率和生產力。清單類型包括使用者名稱、密碼、URL、模糊測試有效載荷、敏感資料模式、Web shell等等。測試人員只需將此儲存庫拉到新的測試機上,他就可以存取所需的每種類型的清單。

mPDF
mPDF是一個PHP庫,可以從UTF-8編碼的HTML產生PDF檔案。原作者Ian Back編寫mPDF以從他的網站上「即時」輸出PDF文件,並處理不同的語言。與原始腳本如HTML2FPDF相比,它的速度較慢,並且在使用Unicode字體時產生的檔案較大,但支援CSS樣式等,並進行了大量增強。支援幾乎所有語言,包括RTL(阿拉伯語和希伯來語)和CJK(中日韓)。支援嵌套的區塊級元素(如P、DIV),





