在这个特别的日子里,祝福所有的园丁节日快乐!下面的海报设计的非常不错,作者用一张卡通画的方式来表达对老师的尊敬。简简单单就是美。
最终效果 
1、选择“文件/新建”菜单,打开“新建”或者Ctrl+N对话框 名称为:教师节快乐,预设为:自定,宽度:800像素, 高度:600像素, “分辨率”为72 , “模式”为RGB颜色的文档,然后点击确定按钮,如图1所示。 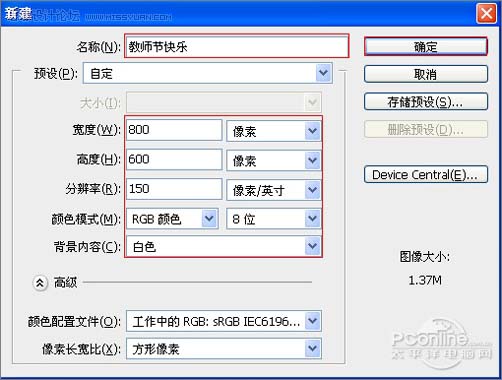
<图1>
2、在图层面板中新建一个图层,接着工具箱选择矩形工具,在工作区中拖出一个矩形的形状,设置前景色的颜色为蓝色,RGB值分别是98、179、222,填充给矩形的形状,接着按键盘快捷键Alt+Delete填充,按键盘快捷键Ctrl+D取消选区,如图2所示。 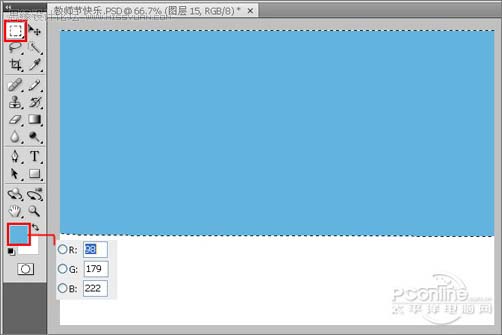
<图2> 3、在图层面板中新建一个图层,接着工具箱选择矩形工具,在工作区中拖出一个矩形的形状,设置前景色的颜色为灰色,RGB值分别是194、193、194,填充给矩形的形状,接着按键盘快捷键Alt+Delete填充,按键盘快捷键Ctrl+D取消选区,如图3所示。 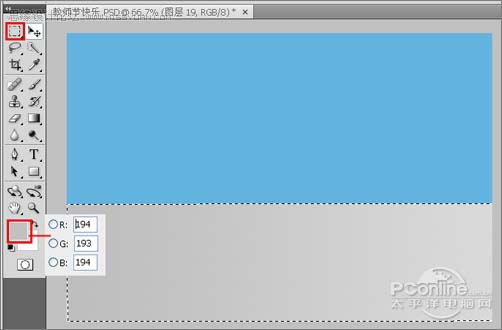
<图3>
4、在图层面板上单击创建新图层按钮 ,再用钢笔工具,画出一个无规则的形状,在工具箱中选择设置前景色,设置前景色的颜色为淡蓝色,RGB值分别是214、231、247,填充给无规则的形状,按键盘快捷键Ctrl+Enter转换为选区,接着按键盘快捷键Alt+Delete填充,按键盘快捷键Ctrl+D取消选区,如图4所示。 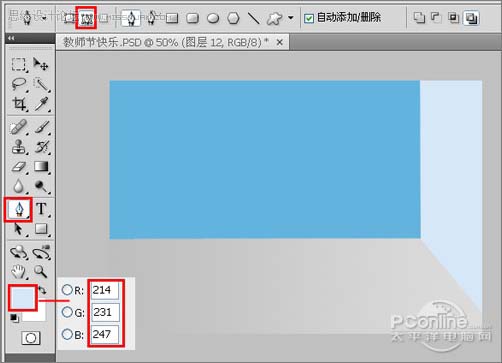
<图4>
5、在图层面板上单击创建新图层按钮 ,再用钢笔工具,画出一个无规则的形状,在工具箱中选择设置前景色,设置前景色的颜色为土黄色,RGB值分别是177、117、38,填充给无规则的形状,按键盘快捷键Ctrl+Enter转换为选区,接着按键盘快捷键Alt+Delete填充,按键盘快捷键Ctrl+D取消选区,如图5所示。 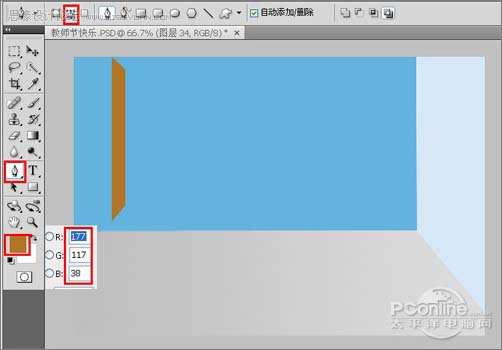
<图5>
6、同步骤5的做法一样,调整后的效果,如图6所示。 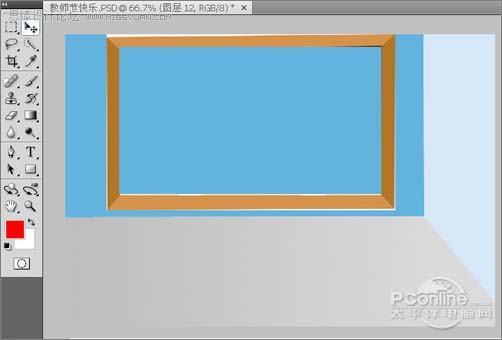
<图6> #p# 7、在图层面板中新建一个图层,接着工具箱选择矩形工具,在工作区中拖出一个矩形的形状,设置前景色的颜色为黑色,填充给矩形的形状,接着按键盘快捷键Alt+Delete填充,按键盘快捷键Ctrl+D取消选区,如图7所示。 
<图7>
8、在图层面板上单击创建新图层按钮,再用钢笔工具,画出一个无规则的形状,在工具箱中选择设置前景色,设置前景色的颜色为土深蓝色,RGB值分别是51、137、186,填充给无规则的形状,按键盘快捷键Ctrl+Enter转换为选区,接着按键盘快捷键Alt+Delete填充,按键盘快捷键Ctrl+D取消选区,如图8所示。 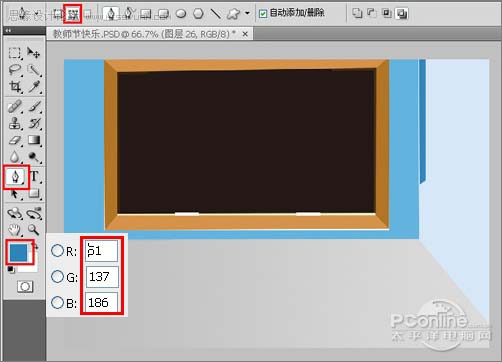
<图8>
9、其他的做法与步骤8一样,调整后的效果,如图9所示。 
<图9>
10、在工具箱中选择画笔工具,在属性栏中设置画笔属性,设置画笔为21,不透明度为100%,颜色为白色,然后在窗画出高光的效果,如图10所示。 
<图10> 11、在图层面板中新建一个图层,接着工具箱选择矩形工具,在工作区中拖出一个矩形的形状,设置前景色的颜色为灰色,填充给矩形的形状,接着按键盘快捷键Alt+Delete填充,按键盘快捷键Ctrl+D取消选区,如图11所示。 
<图11>
12、接着按住键盘的Alt键不放,分别选择图11图层,按鼠标左键拖出几个线形图层,并按快捷键Ctrl+T调整大小与位置,如图12所示。 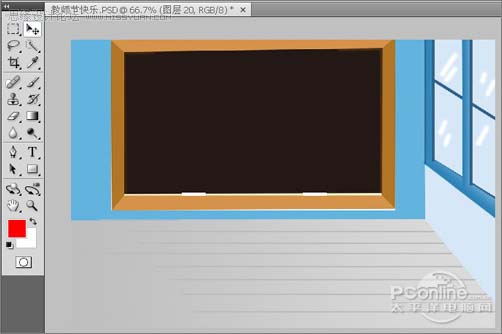
<图12> #p# 13、同步骤11、12的做法一样,如图13所示。 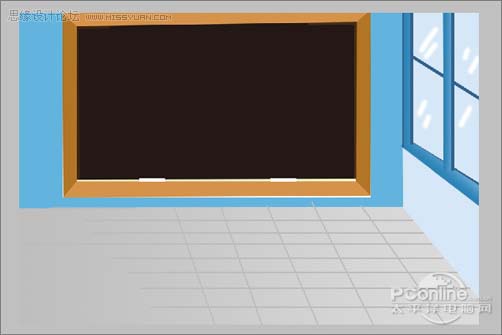
<图13>
14、在图层面板中新建一个图层,接着工具箱选择矩形工具,在工作区中拖出一个矩形的形状,设置前景色的颜色为土黄色,RGB值分别是148、95、61,填充给矩形的形状,接着按键盘快捷键Alt+Delete填充,按键盘快捷键Ctrl+D取消选区,如图14所示。 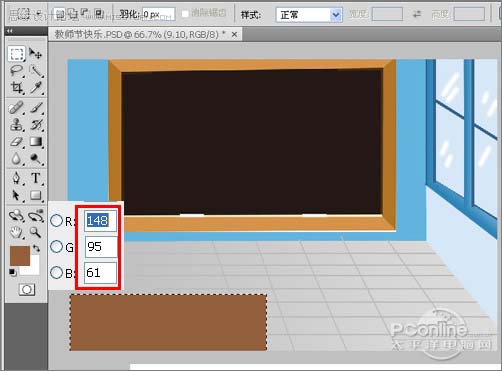
<图14> 15、同步骤14的做法一样,如图15所示。 
<图15>
16、执行菜单:“文件”/“置入”,置入素材1,调整其到适合的位置及大小,如图16所示。 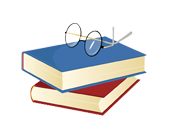
<素材1> 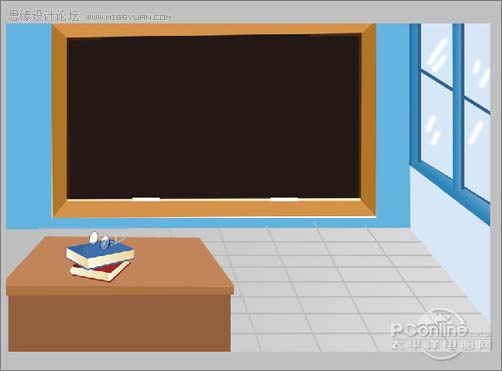
<图16>
17、选择素材1复制一个副本素材1,接着在工具箱选择移动工具,按键盘Ctrl不放用鼠标单击副本素材1转换成选区并设置前景色我黑色填充给副本素材1,接着调整位置与距离,如图17所示。 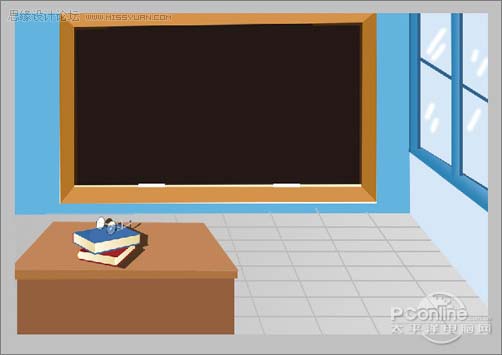
<图17>
18、在工具箱中选择横排文字工具 ,在画面中用鼠标单击后,出现一个输入文字光标,在光标后输入“老师你您辛苦啦”,在工具选项栏中设置字体为“创艺简行楷”,设置字体大小为“81.79点”,设置消除锯齿为“锐利”,设置字体颜色为白色,并按快捷键Ctrl+T自由变化工具调整,如图18所示。 
<图18> #p# 19、在工具箱中选择直排文字工具 ,在画面中用鼠标单击后,出现一个输入文字光标,在光标后输入“教师节快乐”,在工具选项栏中设置字体为“创艺简行楷”,设置字体大小为“29.5点”,设置消除锯齿为“锐利”,设置字体颜色为白色,并按快捷键Ctrl+T自由变化工具调整,如图19所示。 
<图19>
20、在图层面板上单击创建新图层按钮 ,命名为心形,再用钢笔工具,画出一个心形的形状,在工具箱中选择设置前景色,设置前景色的颜色为红色,填充给心形的形状,按键盘快捷键Ctrl+Enter转换为选区,接着按键盘快捷键Alt+Delete填充,按键盘快捷键Ctrl+D取消选区,如图20所示。 
<图20>
21、选择L图层,右击心形图层,选择混合选项,进入到图层样式,分别勾选内阴影、内发光、斜面和浮雕、等高线、光泽、颜色叠加选项,分别设置它们不同的值,分别如图所示21、22、23、24、25、26。效果图如图27所示。 
<图21> 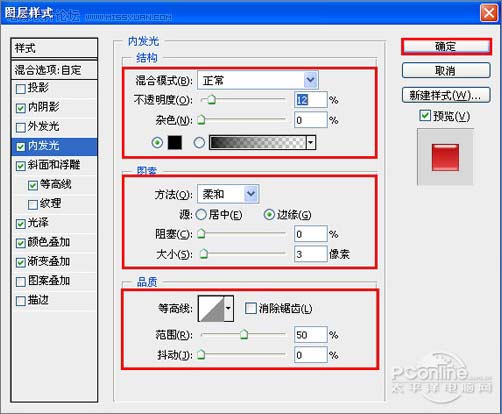
<图22> 
<图23> 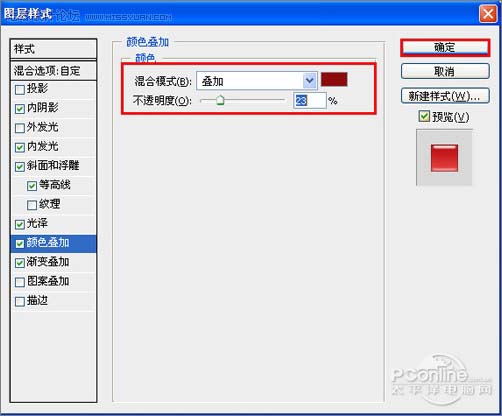
<图24> 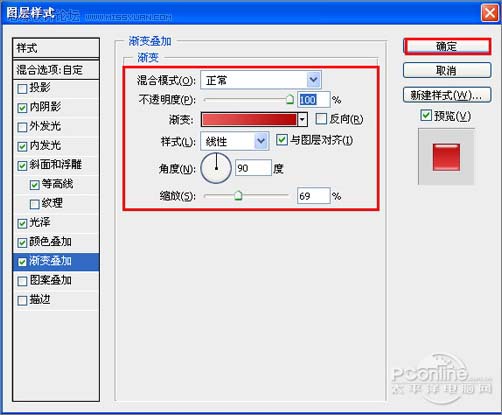
<图25> 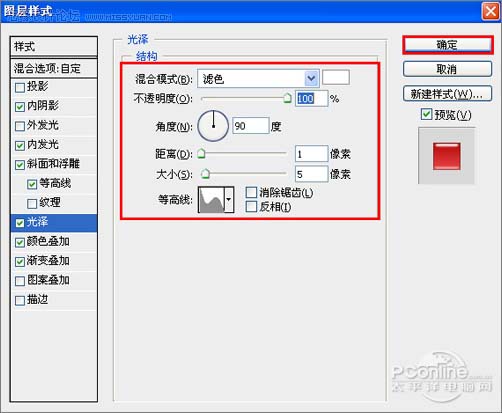
<图26> 
<图27> 22、在工具箱中选择横排文字工具 ,在画面中用鼠标单击后,出现一个输入文字光标,在光标后输入“9.10”,在工具选项栏中设置字体为“创艺简行楷”,设置字体大小为“41点”,设置消除锯齿为“锐利”,设置字体颜色为白色,并按快捷键Ctrl+T自由变化工具调整,如图28所示。 
<图28>
23、执行菜单:“文件”/“置入”,置入素材2,调整其到适合的位置及大小,如图29所示。 
<素材2> 
<图29>
24、选择人物素材图层按住键盘的Alt键不放,按鼠标左键拖出一个“人物素材副本”,并添加一个蒙板给素材副本,在工具箱中选择渐变工具,给素材副本添加一个渐变,调整后的效果图如图30所示,完成最终效果。 
<图30>
 Photoshop最有用的是:常見任務和項目Apr 23, 2025 am 12:06 AM
Photoshop最有用的是:常見任務和項目Apr 23, 2025 am 12:06 AMPhotoshop擅長圖像編輯、圖層和蒙版、數字繪畫及多種設計應用。 1)圖像編輯與修復:去除瑕疵,調整色彩和亮度。 2)圖層與蒙版:非破壞性編輯和創作。 3)數字繪畫與插圖:創作藝術作品。 4)實際應用:平面設計、網頁設計和數字藝術創作。
 使用Photoshop:創意可能性和實際用途Apr 22, 2025 am 12:09 AM
使用Photoshop:創意可能性和實際用途Apr 22, 2025 am 12:09 AMPhotoshop在實際應用中非常實用且具有創造性。 1)它提供基本編輯、修復和合成功能,適合初學者和專業人士。 2)高級功能如內容識別填充和圖層樣式可提升圖像效果。 3)掌握快捷鍵和優化圖層結構能提高工作效率。
 Photoshop:高級技術和工具Apr 21, 2025 am 12:08 AM
Photoshop:高級技術和工具Apr 21, 2025 am 12:08 AMAdobePhotoshop的高級功能包括高級選擇工具、圖層混合模式和動作與腳本。 1)高級選擇工具如快速選擇工具和色彩範圍選擇工具可精確選擇圖像區域。 2)圖層混合模式如“疊加”模式能創造獨特視覺效果。 3)動作和腳本能自動化重複任務,提高工作效率。
 Photoshop的主要功能:修飾和增強Apr 20, 2025 am 12:07 AM
Photoshop的主要功能:修飾和增強Apr 20, 2025 am 12:07 AMPhotoshop在修圖和增強方面的強大功能包括:1.使用“修復畫筆工具”去除痘痘,2.使用“液化工具”瘦臉,3.使用“頻率分離”技術進行精確修圖,這些功能通過算法和圖像處理技術實現,優化圖像處理效果。
 Photoshop的主要特徵:深度潛水Apr 19, 2025 am 12:08 AM
Photoshop的主要特徵:深度潛水Apr 19, 2025 am 12:08 AMPhotoshop的關鍵功能包括圖層與蒙版、調整工具、濾鏡與效果。 1.圖層與蒙版允許獨立編輯圖像部分。 2.調整工具如亮度/對比度可修改圖像色調和亮度。 3.濾鏡與效果可快速添加視覺效果。掌握這些功能可以幫助創意專業人士實現創意願景。
 Photoshop和數字藝術:繪畫,插圖和合成Apr 18, 2025 am 12:01 AM
Photoshop和數字藝術:繪畫,插圖和合成Apr 18, 2025 am 12:01 AMPhotoshop在數字藝術中的應用包括繪畫、插圖和圖像合成。 1)繪畫:使用畫筆、鉛筆和混合工具,藝術家可創造逼真效果。 2)插圖:通過矢量和形狀工具,藝術家可精確繪製複雜圖形並添加效果。 3)合成:利用蒙版和圖層混合模式,藝術家可將不同圖像元素無縫融合。
 高級Photoshop教程:大師修飾和合成Apr 17, 2025 am 12:10 AM
高級Photoshop教程:大師修飾和合成Apr 17, 2025 am 12:10 AMPhotoshop的高級修圖與合成技術包括:1.使用圖層、蒙版和調整層進行基礎操作;2.通過調整圖像像素值實現修圖效果;3.利用多圖層和蒙版進行複雜合成;4.應用“液化”工具調整面部特徵;5.使用“頻率分離”技術進行細膩修圖,這些技術能提升圖像處理水平並實現專業級效果。
 使用Photoshop進行圖形設計:品牌和更多Apr 16, 2025 am 12:02 AM
使用Photoshop進行圖形設計:品牌和更多Apr 16, 2025 am 12:02 AM使用Photoshop進行品牌設計的步驟包括:1.使用鋼筆工具繪製基本形狀,2.通過圖層樣式添加陰影和高光,3.調整顏色和細節,4.使用智能對象和動作自動生成不同版本的設計。 Photoshop通過圖層和蒙版的靈活性,幫助設計師創建和優化品牌元素,從簡單的標誌到復雜的品牌指南,確保設計的一致性和專業性。


熱AI工具

Undresser.AI Undress
人工智慧驅動的應用程序,用於創建逼真的裸體照片

AI Clothes Remover
用於從照片中去除衣服的線上人工智慧工具。

Undress AI Tool
免費脫衣圖片

Clothoff.io
AI脫衣器

Video Face Swap
使用我們完全免費的人工智慧換臉工具,輕鬆在任何影片中換臉!

熱門文章

熱工具

SublimeText3漢化版
中文版,非常好用

Dreamweaver CS6
視覺化網頁開發工具

Safe Exam Browser
Safe Exam Browser是一個安全的瀏覽器環境,安全地進行線上考試。該軟體將任何電腦變成一個安全的工作站。它控制對任何實用工具的訪問,並防止學生使用未經授權的資源。

MantisBT
Mantis是一個易於部署的基於Web的缺陷追蹤工具,用於幫助產品缺陷追蹤。它需要PHP、MySQL和一個Web伺服器。請查看我們的演示和託管服務。

SublimeText3 英文版
推薦:為Win版本,支援程式碼提示!





