
1、新建一个800 * 600像素的文件,选择渐变工具,颜色设置如图1,拉出图2所示的径向渐变色作为背景。
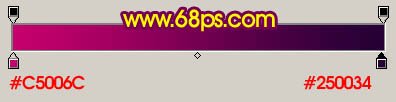
<图1>

<图2> 2、新建一个一个图层,用矩形选框工具拉出图3所示的矩形选区,选择渐变工具,颜色设置如图4,拉出图5所示的线性渐变色。

<图3>
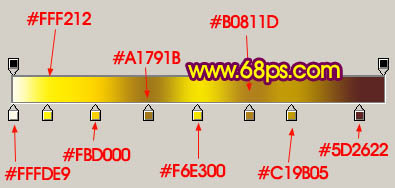
<图4>
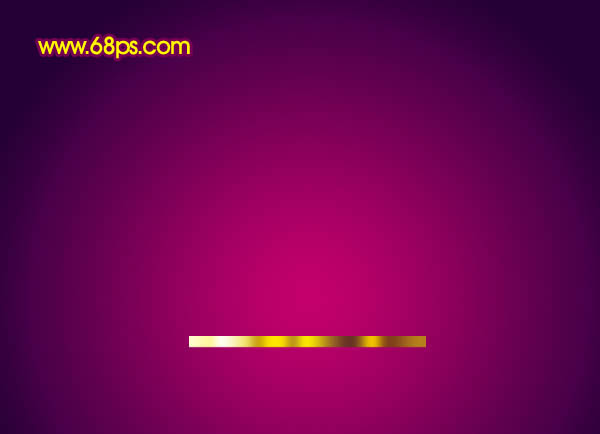
<图5> 3、把当前图层复制一层,适当把图形移下来,效果如下图。
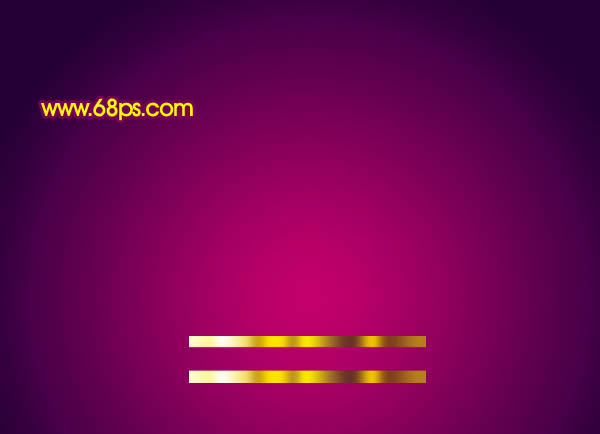
<图6>
4、新建一个图层,用矩形选框工具拉出下图所示的选区,拉上同样的渐变色。
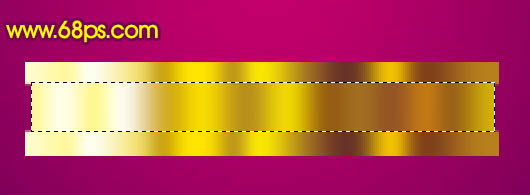
<图7>
5、用矩形选框款选图8所示的选区,按Ctrl + M 适当调暗一点,同样选区底部一点选区,适当调亮一点,效果如图9。
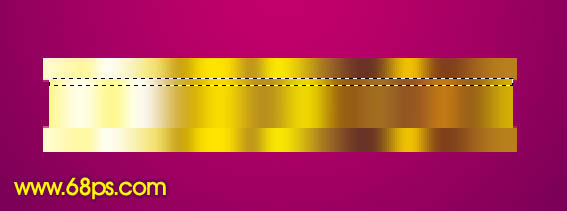
<图8>

<图9> 6、新建一个图层,用钢笔勾出图10所示的选区(这一步比较费时,如果不能一次性勾出选区,分开勾也可以),选择渐变工具,颜色设置如图11,拉出图12所示的线性渐变。

<图10>
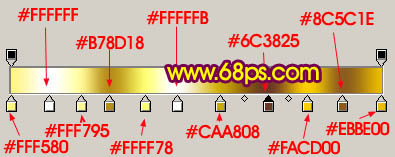
<图11>

<图12>

