Photoshop 一棵梦幻的圣诞树
- PHP中文网原創
- 2016-06-01 14:36:291809瀏覽
最终效果 
1、按Ctrl+N 新建立文档,设置大小 1920px by 1200px RGB模式,分辨率大小 72 pixels/inch.。用巨型工具绘制一个矩形。 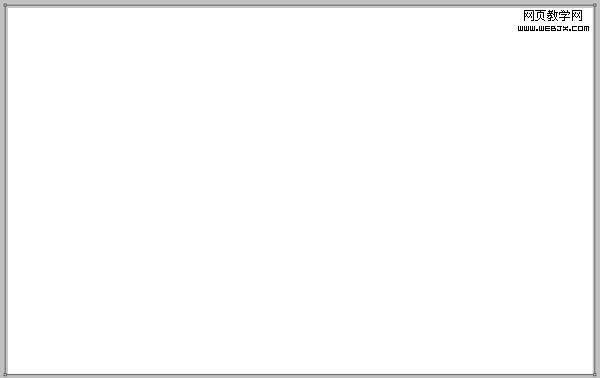
2、添加图层样式:渐变叠加,参数及效果如下图。 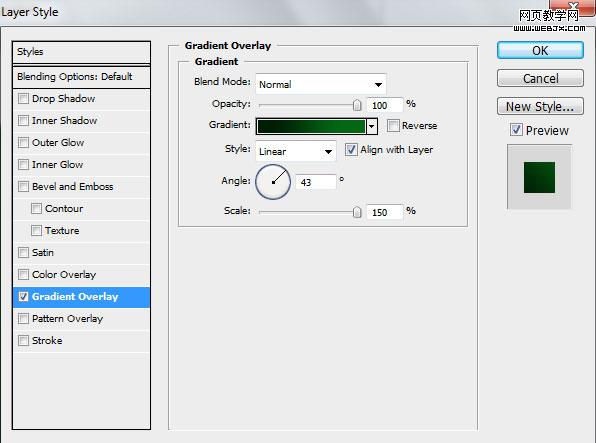
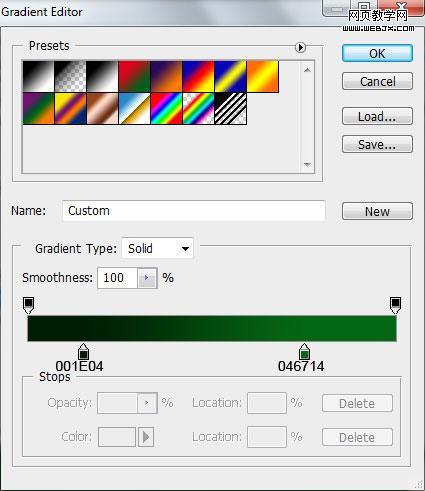
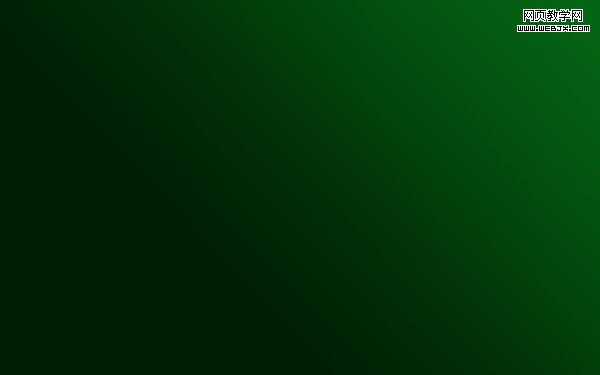
3、创建新图层,选择柔角画笔。 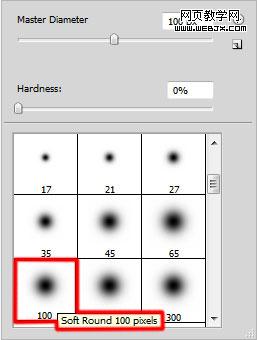
4、改变前景色为黑色,设置透明度为10%,用笔刷绘制如下效果。 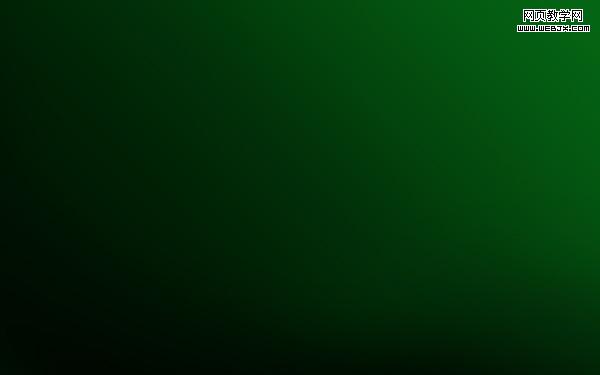
5、再创建一个新图层,使用应笔刷绘制圣诞树形状。 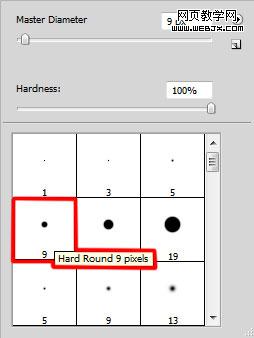
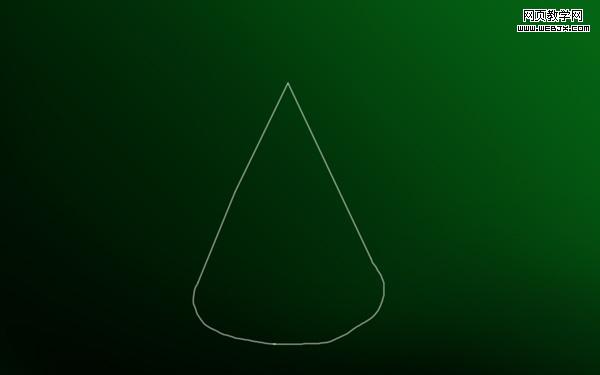
6、打开下图所示的星光图片。选择菜单:编辑 > 定义画笔,创建新图层,然后选择星光笔刷。 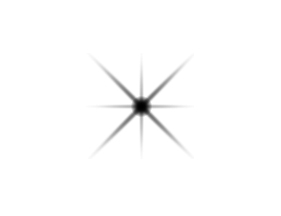
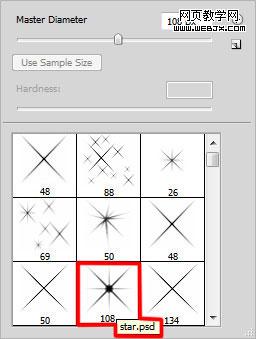
7、打开画笔面板,设置如下。 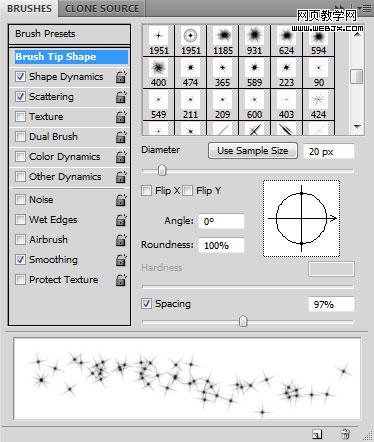
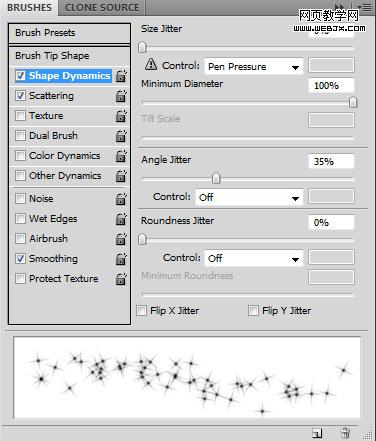
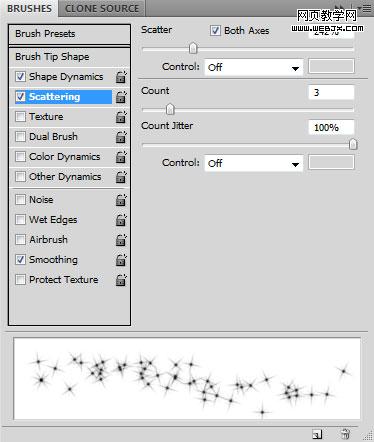
陳述:
本文內容由網友自願投稿,版權歸原作者所有。本站不承擔相應的法律責任。如發現涉嫌抄襲或侵權的內容,請聯絡admin@php.cn

