本教程的效果非常漂亮。画面构成看上去比较复杂,不过都是用一些最为基础的自定义画笔加上去的。只要稍微设置好笔刷的颜色及相关属性,就可以用画出漂亮的潮流装饰元素。教程中很多参数都是英文的,制作的时候多参照下中文。
最终效果 
<点小图查看大图>
1、首先我们在photoshop中打开摇滚美女的素材图片,然后选择钢笔工具,在属性栏中单击“路径”、“重叠路径区域除外”按钮,并大致抠画出人物路径,如图所示。在创建路径前,建议先放大图片。 
<点小图查看大图> 
2、按下Ctrl+Enter把路径转为选区,然后在工具栏中单击“快速蒙版”按钮,或按下Q打开“快速蒙版”,如图所示。 
3、在快速蒙版模式下,选区部分的内容会变成红色,这时使用“涂抹工具”,强度设置为30%,然后涂抹软化人物头发的边缘,如图所示。 
4、再次单击“快速蒙版”按钮,或按下Q退出“快速蒙版”,然后按下Ctrl+J复制一层并命名为“lady”,如图所示。 
5、下面我们要扩大图片的背景空间。使用“裁剪工具”创建一个比原图片更大的裁剪区域,然后按下Enter确定,如图所示。 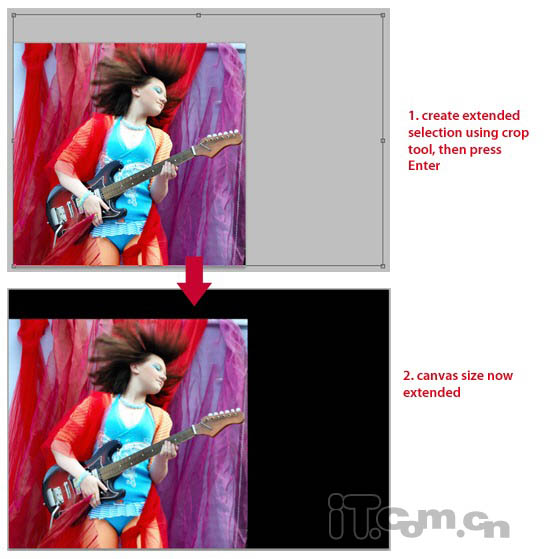
6、使用“渐变工具”,在背景图层创建一个红色到暗红色的径向渐变效果,如图所示。 
7、按下Ctrl+N创建新文档,大小为372*569像素,背景为白色。然后选择画笔工具,载入“纺织图案画笔”,如图所示。 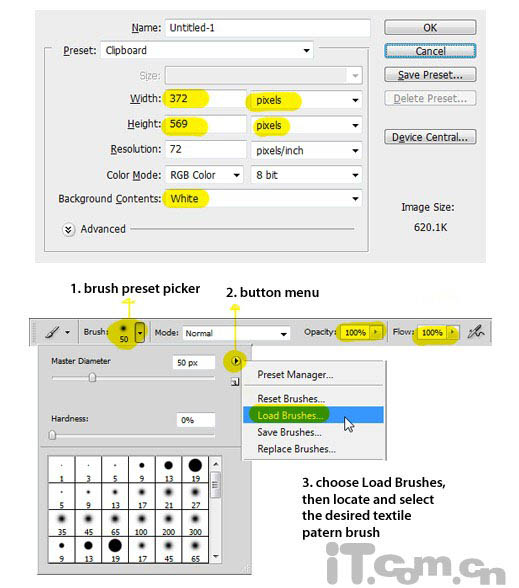
8、打开下图所示的花纹图案。
9、编辑—定义图案,图案命名为“flowery”,在“lady图层”和背景图层之前新建一个图层,命名为“flowery”,如图所示。 


10、选择“编辑—填充”,在对话框中设置使用前面定义的“flowery”图案,不透明度为100%,如图所示。 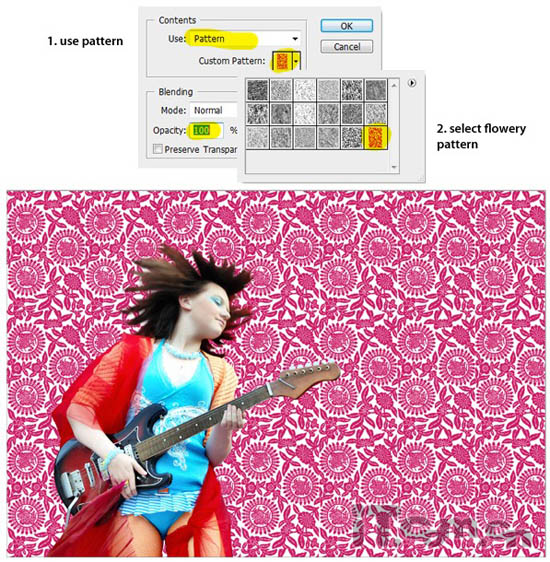
11、设置“flowery”图层的混合模式为“正片双底”,不透明度为50%,如图所示。 
12、复制“lady”图层,命名为“lady2”,并设置混合模式为“滤色”,按下Ctrl+T设置其向左倾斜,如图所示。 
13、使用“橡皮擦工具”擦除下图黄色圈所示的部分。 
14、再次复制得到“lady3”图案,并设置混合模式为滤色,向右倾斜,如图所示。 
15、使用“橡皮擦工具”擦除下图黄色圈所示的部分。 
16、对“lady3”图层设置“滤镜—模糊—径向模糊”效果,数量:8、模糊方法:旋转、品质:好。如图所示。 
17、创建一个新图层,大小为1500*300像素,使用“矩形工具”制作一个黑色的矩形,如图所示。 
18、为矩形图层设置渐变叠加图层样式,样式:对称的、缩放:150%,颜色见下图所示。 
19、设置投影图层样式,距离:0、扩展:0、大小:10,如图所示。 
20、选择“编辑—变换—斜切”,做成平行四边形的效果,然后选择“编辑—定义画笔预设”,命名为“grey flow”,如图所示。 
21、返回人物图片,新建一个图层命名为“color flow”,选择画笔工具,并在画笔预设中选择前面定义的“grey flow”笔刷,如图所示。 
22、选择“窗口—画笔”打开画笔面板,参考下图所示设置画笔工具。 


23、选择“窗口—画笔”打开画笔面板,参考下图所示设置画笔工具。 
24、设置前景色为品红色,然后在“color flow”图层中画出色彩流动的图案,如图所示。 
25、继续画出不同颜色的色彩流,这里使用了蓝色、黄色、绿色、紫色,如图所示。 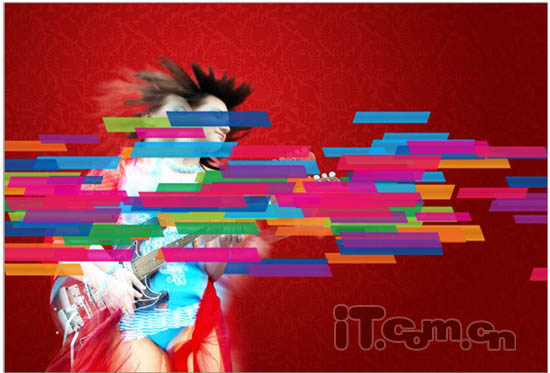
26、复制两次“color flow”得到“color flow copy”和“color flow copy2”图层,并分别命名为“color flow2”和“color flow3”,然后移动“color flow”“color flow2”这两个图层到“lady3”图层的下面,如图所示。 
27、隐藏“color flow3”图层。设置“color flow”图层混合模式为“亮度”。“color flow2”图层混合模式为“颜色减淡”,不透明度为“55%”,如图所示。  28、对“color flow2”图层设置“滤镜—模糊—运动模糊”,角度为0 ,距离为500,如图所示。
28、对“color flow2”图层设置“滤镜—模糊—运动模糊”,角度为0 ,距离为500,如图所示。 
29、取消隐藏“color flow3”图层,按下Ctrl+T,设置其角度,如图所示。 
30、使用“编辑—变换—扭曲”命令,调整出流水般的形状,如图所。 
31、复制“color flow3”,命名为“color flow4”,然后设置“color flow3”的图层混合模式为“线性减淡”,“color flow4”的混合模式为“颜色减淡”,如图所示。  31、复制“color flow3”,命名为“color flow4”,然后设置“color flow3”的图层混合模式为“线性减淡”,“color flow4”的混合模式为“颜色减淡”,如图所示。
31、复制“color flow3”,命名为“color flow4”,然后设置“color flow3”的图层混合模式为“线性减淡”,“color flow4”的混合模式为“颜色减淡”,如图所示。 
33、新建一个图层,混合模式设置为“叠加”,然后选择画笔工具,并在画笔面板中设置画笔预设效果,如图所示。 
34、设置前景色为白色,使用参照下图所示,画出发光的粒子。 
35、使用“横排文字工具”,输入“ladyrocker”,然后对文字图层设置“外发光”图层样式,如图所示。  36、使用“横排文字工具”,输入“ladyrocker”,然后对文字图层设置“外发光”图层样式,如图所示。
36、使用“横排文字工具”,输入“ladyrocker”,然后对文字图层设置“外发光”图层样式,如图所示。 
37、选择画笔工具,载入“翅膀自定义画笔”,然后新建一个图层,如图所示。 
38、使用画笔工具,在新图层上人物耳朵位置画出一个适合的翅膀图案,并设置“外发光”图层样式,如图所示。 
到此这个photoshop教程就完毕了,希望大家喜欢。 
<点小图查看大图>
 攝影師的Photoshop:增強和修飾圖像Apr 25, 2025 am 12:01 AM
攝影師的Photoshop:增強和修飾圖像Apr 25, 2025 am 12:01 AM在Photoshop中增強和修飾照片可以通過調整亮度和對比度、使用修復畫筆工具來實現。 1)調整亮度和對比度:通過Image->Adjustments->Brightness/Contrast菜單,增加亮度和對比度以改善曝光不足的照片。 2)使用修復畫筆工具:選擇工具欄中的HealingBrushTool,塗抹以去除圖像中的雜點或疤痕。
 訪問Photoshop:方法和可用性Apr 24, 2025 am 12:07 AM
訪問Photoshop:方法和可用性Apr 24, 2025 am 12:07 AM可以通過購買永久許可證或訂閱CreativeCloud兩種方式獲取Photoshop。 1.購買永久許可證適合長期使用,無需每月支付,但無法享受最新更新。 2.訂閱CreativeCloud可訪問最新版本及其他Adobe軟件,需持續支付月費或年費。選擇應基於使用頻率和需求。
 Photoshop最有用的是:常見任務和項目Apr 23, 2025 am 12:06 AM
Photoshop最有用的是:常見任務和項目Apr 23, 2025 am 12:06 AMPhotoshop擅長圖像編輯、圖層和蒙版、數字繪畫及多種設計應用。 1)圖像編輯與修復:去除瑕疵,調整色彩和亮度。 2)圖層與蒙版:非破壞性編輯和創作。 3)數字繪畫與插圖:創作藝術作品。 4)實際應用:平面設計、網頁設計和數字藝術創作。
 使用Photoshop:創意可能性和實際用途Apr 22, 2025 am 12:09 AM
使用Photoshop:創意可能性和實際用途Apr 22, 2025 am 12:09 AMPhotoshop在實際應用中非常實用且具有創造性。 1)它提供基本編輯、修復和合成功能,適合初學者和專業人士。 2)高級功能如內容識別填充和圖層樣式可提升圖像效果。 3)掌握快捷鍵和優化圖層結構能提高工作效率。
 Photoshop:高級技術和工具Apr 21, 2025 am 12:08 AM
Photoshop:高級技術和工具Apr 21, 2025 am 12:08 AMAdobePhotoshop的高級功能包括高級選擇工具、圖層混合模式和動作與腳本。 1)高級選擇工具如快速選擇工具和色彩範圍選擇工具可精確選擇圖像區域。 2)圖層混合模式如“疊加”模式能創造獨特視覺效果。 3)動作和腳本能自動化重複任務,提高工作效率。
 Photoshop的主要功能:修飾和增強Apr 20, 2025 am 12:07 AM
Photoshop的主要功能:修飾和增強Apr 20, 2025 am 12:07 AMPhotoshop在修圖和增強方面的強大功能包括:1.使用“修復畫筆工具”去除痘痘,2.使用“液化工具”瘦臉,3.使用“頻率分離”技術進行精確修圖,這些功能通過算法和圖像處理技術實現,優化圖像處理效果。
 Photoshop的主要特徵:深度潛水Apr 19, 2025 am 12:08 AM
Photoshop的主要特徵:深度潛水Apr 19, 2025 am 12:08 AMPhotoshop的關鍵功能包括圖層與蒙版、調整工具、濾鏡與效果。 1.圖層與蒙版允許獨立編輯圖像部分。 2.調整工具如亮度/對比度可修改圖像色調和亮度。 3.濾鏡與效果可快速添加視覺效果。掌握這些功能可以幫助創意專業人士實現創意願景。
 Photoshop和數字藝術:繪畫,插圖和合成Apr 18, 2025 am 12:01 AM
Photoshop和數字藝術:繪畫,插圖和合成Apr 18, 2025 am 12:01 AMPhotoshop在數字藝術中的應用包括繪畫、插圖和圖像合成。 1)繪畫:使用畫筆、鉛筆和混合工具,藝術家可創造逼真效果。 2)插圖:通過矢量和形狀工具,藝術家可精確繪製複雜圖形並添加效果。 3)合成:利用蒙版和圖層混合模式,藝術家可將不同圖像元素無縫融合。


熱AI工具

Undresser.AI Undress
人工智慧驅動的應用程序,用於創建逼真的裸體照片

AI Clothes Remover
用於從照片中去除衣服的線上人工智慧工具。

Undress AI Tool
免費脫衣圖片

Clothoff.io
AI脫衣器

Video Face Swap
使用我們完全免費的人工智慧換臉工具,輕鬆在任何影片中換臉!

熱門文章

熱工具

SAP NetWeaver Server Adapter for Eclipse
將Eclipse與SAP NetWeaver應用伺服器整合。

DVWA
Damn Vulnerable Web App (DVWA) 是一個PHP/MySQL的Web應用程序,非常容易受到攻擊。它的主要目標是成為安全專業人員在合法環境中測試自己的技能和工具的輔助工具,幫助Web開發人員更好地理解保護網路應用程式的過程,並幫助教師/學生在課堂環境中教授/學習Web應用程式安全性。 DVWA的目標是透過簡單直接的介面練習一些最常見的Web漏洞,難度各不相同。請注意,該軟體中

SublimeText3 Mac版
神級程式碼編輯軟體(SublimeText3)

記事本++7.3.1
好用且免費的程式碼編輯器

VSCode Windows 64位元 下載
微軟推出的免費、功能強大的一款IDE編輯器





