本教程重点是玫瑰花瓣部分的制作。玫瑰花瓣构成比较复杂,制作的时候我们需要仔细观察,找出花瓣的叠加层次关系。然后按照一定的顺序逐层画出花瓣。
最终效果
1、新建一个800 * 600像素的画布,选择渐变工具,颜色设置如图1,拉出图2所示的径向渐变作为背景。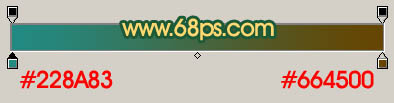
<图1> 
<图2>
2、新建一个图层开始制作花瓣部分。用钢笔勾出一片花瓣的路径,转为选区如图3,选择渐变工具,颜色设置如图4,拉出图5所示的径向渐变。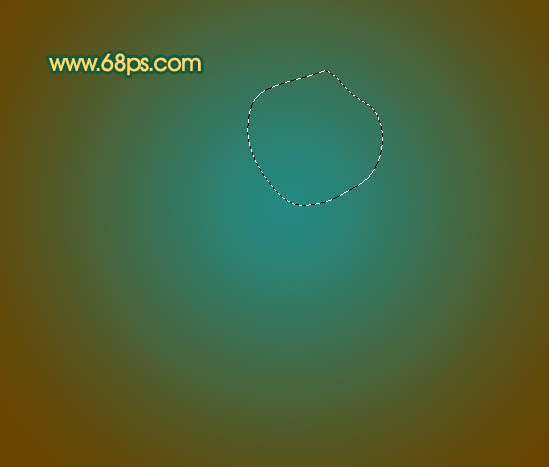
<图3> 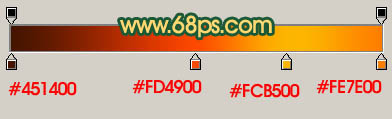
<图4> 
<图5>
3、新建一个图层,勾出第二片花瓣的路径,转为选区后拉上同上的渐变色。
<图6>
4、新建一个图层,勾出第三片花瓣选区拉上渐变色。新建一个图层用钢笔勾出花瓣高光部分的选区,如图8,填充颜色:#FDDB7F,取消选区后加上图层蒙版,用黑色画笔把靠近花芯方向的边缘涂淡一点,效果如图9。
<图7> 
<图8> 
<图9>
5、新建一个图层,分别勾出第四,五片花瓣路径,拉上渐变色,再加上高光,如图10,11。
<图10> 
<图11>
6、同样的方法制作其它的大花瓣,如图12,13。
<图12> 
<图13>
7、新建一个图层,开始制作小花瓣部分。用钢笔勾出图14所示的选区,选择渐变工具,颜色设置如图15,拉出图16所示的径向渐变。
<图14> 
<图15> 
<图16>
8、新建一个图层,用钢笔勾出下图所示的选区并拉上渐变色。
<图17>
9、同样的方法制作其它的小花瓣,如图18,19。
<图18> 
<图19>
10、新建一个图层,用钢笔勾出图20所示的选区拉上渐变色。再新建一个图层,用钢笔勾出花瓣边缘高光部分的选区如图21,拉上图22所示的径向渐变色。
<图20> 
<图21> 
<图22> 
<图23>
11、新建一个图层,同样的方法制作出图24,25所示的小花瓣。
<图24> 
<图25>
12、在背景图层上面新建一个图层,用钢笔勾出一片叶子的选区拉上绿色至深绿的径向渐变,如图26。新建一个图层,用钢笔勾出半边树叶的路径拉上同样的渐变色,如图27。新建一个图层制作出叶脉及水珠,效果如图28。
<图26> 
<图27> 
<图28>
13、其它的树叶及茎的制作方法相同,效果如下图。
<图29>
14、最后调整下细节,完成最终效果。
<图30>
 比較Photoshop定價:選項和好處May 12, 2025 am 12:17 AM
比較Photoshop定價:選項和好處May 12, 2025 am 12:17 AMAdobePhotoshop提供三種套餐:1)單一應用計劃,適合只需Photoshop的用戶,費用較低,包含20GB雲存儲;2)CreativeCloud全套計劃,適合需多種Adobe應用的用戶,費用較高,包含100GB雲存儲;3)學生和教師優惠計劃,適合預算有限的學術用戶,費用低,包含20GB雲存儲。
 是什麼使Photoshop與眾不同?它的主要功能May 11, 2025 am 12:16 AM
是什麼使Photoshop與眾不同?它的主要功能May 11, 2025 am 12:16 AMPhotoshop'sprimaryfunctionistoenableuserstomanipulate,enhance,andcreatedigitalimageswithprecisionandcontrol.Itsspecialfeaturesinclude:1)alayer-basededitingsystemforindependentelementmanipulation,2)anextensivelibraryoftoolsandfiltersforvarioustasks,an
 Photoshop:專業圖像編輯的成本May 10, 2025 am 12:19 AM
Photoshop:專業圖像編輯的成本May 10, 2025 am 12:19 AMPhotoshop的使用成本包括直接費用、時間與學習曲線、資源與硬件投入。 1.直接成本:訂閱制每月$20至$50,一次性購買數百美元。 2.時間與學習:需要大量時間和實踐,建議通過在線課程和教程學習。 3.資源與硬件:需要高性能電腦和足夠存儲空間,確保硬件配置以提升效率。
 圖像編輯必需品:Photoshop的關鍵功能May 09, 2025 am 12:05 AM
圖像編輯必需品:Photoshop的關鍵功能May 09, 2025 am 12:05 AMPhotoshop的核心功能包括圖層、選區工具和調整工具。 1.圖層允許獨立編輯圖像部分,支持圖層樣式。 2.選區工具如套索、魔術棒和快速選擇工具,提供精確編輯。 3.調整工具如色階、曲線和色相/飽和度,可非破壞性調整圖像。
 我的目的:協助與Photoshop相關的任務May 08, 2025 am 12:18 AM
我的目的:協助與Photoshop相關的任務May 08, 2025 am 12:18 AM在Photoshop中,圖層蒙版的作用是允許以非破壞性的方式隱藏或顯示圖層的一部分。 1.圖層蒙版的工作原理是通過黑白灰度控製圖層的可見性。 2.基本用法包括圖像合成,如將人物圖像合成到新背景中。 3.高級用法可利用漸變蒙版實現圖像平滑過渡。
 Photoshop和免費替代方案:比較外觀May 06, 2025 am 12:12 AM
Photoshop和免費替代方案:比較外觀May 06, 2025 am 12:12 AMPhotoshop的強大功能包括智能對象和神經濾鏡等,而免費替代品如GIMP、Krita和Photopea在特定領域表現出色,如GIMP的圖層功能、Krita的數字繪畫和Photopea的在線編輯。
 Photoshop顏色分級:通過專業技術提升圖像May 05, 2025 am 12:07 AM
Photoshop顏色分級:通過專業技術提升圖像May 05, 2025 am 12:07 AM在Photoshop中進行色彩調整可以通過調整層實現,使圖像更專業。 1.使用色階、曲線、色相/飽和度等工具調整色調、飽和度和亮度。 2.應用LUT創建獨特色彩效果。 3.使用調整層避免圖像失真,並利用“歷史記錄”面板跟踪調整步驟。
 現實世界中的Photoshop:多樣化用途的示例May 04, 2025 am 12:15 AM
現實世界中的Photoshop:多樣化用途的示例May 04, 2025 am 12:15 AMPhotoshop在現實世界中的應用包括藝術創作、科學研究和商業營銷。 1)在藝術創作中,用於數字繪畫和插圖。 2)在科學研究中,用於圖像處理和數據可視化。 3)在商業營銷中,用於廣告設計和品牌形象塑造,這款軟件的多功能性使其在各領域中廣泛應用。


熱AI工具

Undresser.AI Undress
人工智慧驅動的應用程序,用於創建逼真的裸體照片

AI Clothes Remover
用於從照片中去除衣服的線上人工智慧工具。

Undress AI Tool
免費脫衣圖片

Clothoff.io
AI脫衣器

Video Face Swap
使用我們完全免費的人工智慧換臉工具,輕鬆在任何影片中換臉!

熱門文章

熱工具

禪工作室 13.0.1
強大的PHP整合開發環境

VSCode Windows 64位元 下載
微軟推出的免費、功能強大的一款IDE編輯器

PhpStorm Mac 版本
最新(2018.2.1 )專業的PHP整合開發工具

SAP NetWeaver Server Adapter for Eclipse
將Eclipse與SAP NetWeaver應用伺服器整合。

Safe Exam Browser
Safe Exam Browser是一個安全的瀏覽器環境,安全地進行線上考試。該軟體將任何電腦變成一個安全的工作站。它控制對任何實用工具的訪問,並防止學生使用未經授權的資源。





