InDesign如何指定行列數排版_InDesign圖片指定行列數排版步驟
- 王林轉載
- 2024-05-09 18:07:18535瀏覽
InDesign如何指定行列數排版?當您想要在InDesign中整齊排列大量影像時,行列數排版功能非常有用。透過指定行的數量和列的數量,您可以輕鬆地建立網格狀的佈局。本教學將引導您完成InDesign圖片指定行列數排版的詳細步驟,幫助您有效率地組織和呈現您的圖像。
1.開啟介面並新建一個空白文檔,按下鍵盤的ctrl d鍵選擇需要新增的圖片素材
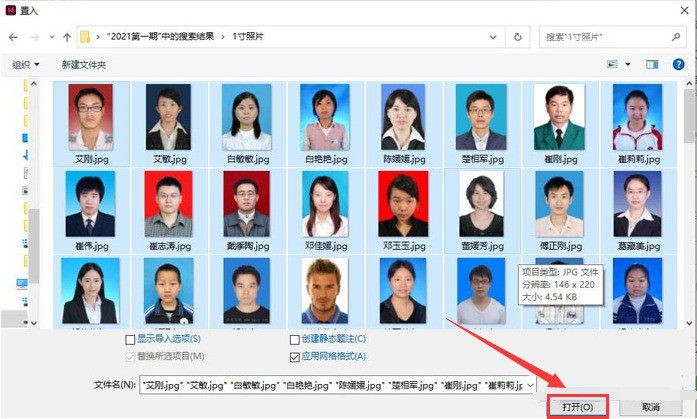
2.完成勾選後點選開啟按鈕,按住shift ctrl鍵,透過滑鼠左鍵拖曳出如下圖所示矩形
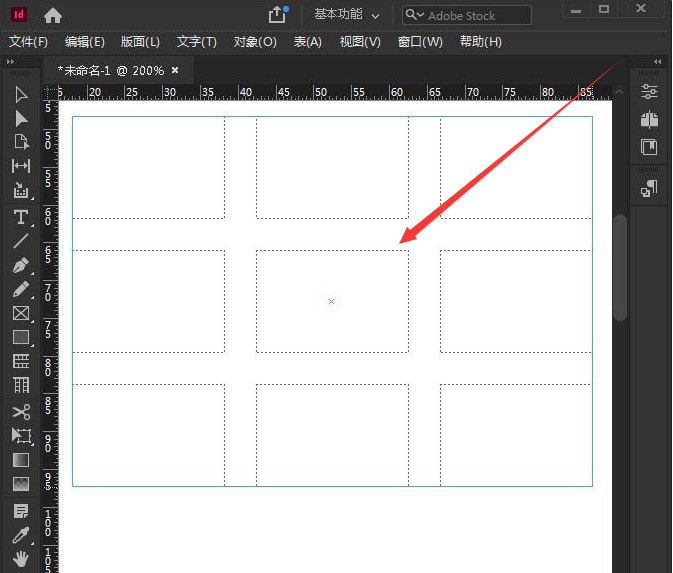
3.手指點擊鍵盤的上下左右方向鍵來控制矩形的行列數
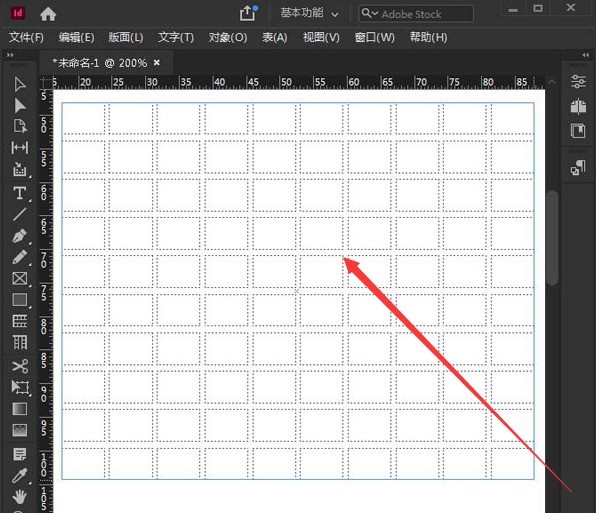
4.放開滑鼠並按下Alt Shift Ctrl C鍵,即可使照片按比例進行框架填充,實現圖片的指定排序
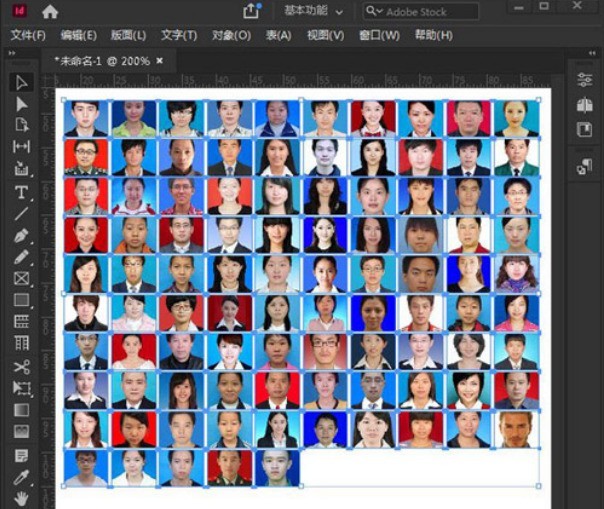 #
#
以上是InDesign如何指定行列數排版_InDesign圖片指定行列數排版步驟的詳細內容。更多資訊請關注PHP中文網其他相關文章!
陳述:
本文轉載於:zol.com.cn。如有侵權,請聯絡admin@php.cn刪除

