你是否曾經想要快速且方便地擷取整個網頁的螢幕截圖? Google瀏覽器提供了一個簡單的方法,讓你可以輕鬆取得所需內容,無論是出於工作、教育或個人目的。 php小編魚仔將在本指南中詳細介紹Google瀏覽器截圖整個網頁的操作流程,幫助你輕鬆解決這個問題。繼續閱讀以下內容,了解如何使用Google瀏覽器無縫擷取整個網頁的螢幕截圖。
安裝google截圖外掛程式步驟:
我們先點選最右上角圖標,選擇【工具】下的【擴充程式】。

進入後,點選最下面的【取得更多擴充功能】。

接著在搜尋框中輸入【截圖】,找到圖中截圖工具,然後點選【免費】,也就是安裝。

彈出如下對話框,點選安裝即可。

安裝成功後,瀏覽器最右邊會個圖標,如圖。

接著在截圖之前,先來設定一下,截圖的格式,快捷鍵,圖片儲存位置,這樣就可以了,下面就可以開始截圖了。


google截圖
先點擊圖標,即可看到三種選擇,截取視覺區域,截取整個網頁,截取選擇部分,點選相應選擇即可。

彈出如下功能導航條,可以添加文字,圈出重點,模糊等等,然後出來好了之後,點擊保存,三種截圖都是一樣的。
然後,進入到此頁面,看到右邊的【save】即儲存的意思,點擊即可,然後可以選擇儲存的位置,這樣就完成了截圖整個過程。

注意事項
截取選擇區域需要注意,點擊後拖曳十字架標誌即可進行截圖。
截取視覺區域,表示只是截圖目前瀏覽器可以看見的區域。
以上是谷歌瀏覽器(Google Chrome)截圖整個網頁的的操作流程的詳細內容。更多資訊請關注PHP中文網其他相關文章!
 誰擁有51%的Google?Apr 09, 2025 am 12:03 AM
誰擁有51%的Google?Apr 09, 2025 am 12:03 AMGoogle的51%股份由創始人拉里·佩奇和謝爾蓋·布林通過B類股票控制。 1)Alphabet的股票分為A類、B類和C類,B類股票每股有10票投票權。 2)佩奇和布林持有大部分B類股票,確保他們在公司決策中擁有主導權。
 監視哪些Google搜索?Apr 08, 2025 am 12:01 AM
監視哪些Google搜索?Apr 08, 2025 am 12:01 AMGoogle監控用戶的搜索關鍵詞、時間、設備、cookies和IP地址,用於優化搜索和廣告投放。用戶可通過隱私模式、VPN或代理服務器保護隱私。
 Google代表什麼?Apr 07, 2025 am 12:13 AM
Google代表什麼?Apr 07, 2025 am 12:13 AMGoogle的名字源自數學術語“googol”,代表1後面跟100個0的巨大數字,象徵其雄心壯志。 Google發展為龐大的技術生態系統,包括搜索引擎技術、雲計算和人工智能,影響力涵蓋文化、商業和社會多個領域。
 Google女士的名字是什麼?Apr 06, 2025 am 12:01 AM
Google女士的名字是什麼?Apr 06, 2025 am 12:01 AMGooglelady的姓名是GoogleAssistant。 1.GoogleAssistant是Google開發的智能虛擬助手,利用NLP、ML和語音識別技術與用戶互動。 2.其工作原理包括語音識別、自然語言處理、響應生成和任務執行。 3.用戶可以通過API進行基本和高級交互,如查詢天氣或控制智能家居設備。
 Google的舊名稱是什麼?Apr 05, 2025 am 12:12 AM
Google的舊名稱是什麼?Apr 05, 2025 am 12:12 AMGoogle'soldnamewas“ Backrub”,反射initialFocusonAnalyzingBacklinkss.1)啟動asbackrubatstanfordin196,itusedabasicbacklinkalgorithm.2)rebrandedtogooglein197197,象徵性abrodizingabroadeerambitiontoorganizeInterneTertinEnterneTineTineTineTIN.3)
 Google Cloud免費嗎?Apr 04, 2025 am 12:13 AM
Google Cloud免費嗎?Apr 04, 2025 am 12:13 AMGoogleCloud不是完全免費的,但提供了一些免費服務。 1)計算引擎免費提供f1-micro實例,每月最多720小時。 2)雲存儲免費提供5GB標準存儲空間。 3)其他服務如BigQuery等也有免費額度,但需注意使用限制。
 Google控制台使用什麼?Apr 03, 2025 am 12:13 AM
Google控制台使用什麼?Apr 03, 2025 am 12:13 AMGoogleConsole的主要作用是幫助網站管理員監控、維護和優化網站的Google搜索表現。 1)它提供關於頁面索引、搜索查詢、點擊率和排名的報告,幫助優化SEO策略。 2)通過驗證網站所有權,用戶可以使用其功能,如查看搜索分析報告和提交站點地圖。 3)高級用戶可通過API自動化任務,處理數據以提升SEO效果。
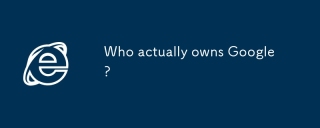 誰實際擁有Google?Apr 02, 2025 pm 04:01 PM
誰實際擁有Google?Apr 02, 2025 pm 04:01 PMGoogle由AlphabetInc.擁有,Alphabet由拉里·佩奇和謝爾蓋·布林控制:1)通過持有B類股票(每股10票投票權),創始人確保對公司的控制權;2)Alphabet的A類和C類股票分別在公開市場和員工持股計劃中流通,但不影響創始人的控制權。


熱AI工具

Undresser.AI Undress
人工智慧驅動的應用程序,用於創建逼真的裸體照片

AI Clothes Remover
用於從照片中去除衣服的線上人工智慧工具。

Undress AI Tool
免費脫衣圖片

Clothoff.io
AI脫衣器

AI Hentai Generator
免費產生 AI 無盡。

熱門文章

熱工具

mPDF
mPDF是一個PHP庫,可以從UTF-8編碼的HTML產生PDF檔案。原作者Ian Back編寫mPDF以從他的網站上「即時」輸出PDF文件,並處理不同的語言。與原始腳本如HTML2FPDF相比,它的速度較慢,並且在使用Unicode字體時產生的檔案較大,但支援CSS樣式等,並進行了大量增強。支援幾乎所有語言,包括RTL(阿拉伯語和希伯來語)和CJK(中日韓)。支援嵌套的區塊級元素(如P、DIV),

MantisBT
Mantis是一個易於部署的基於Web的缺陷追蹤工具,用於幫助產品缺陷追蹤。它需要PHP、MySQL和一個Web伺服器。請查看我們的演示和託管服務。

Safe Exam Browser
Safe Exam Browser是一個安全的瀏覽器環境,安全地進行線上考試。該軟體將任何電腦變成一個安全的工作站。它控制對任何實用工具的訪問,並防止學生使用未經授權的資源。

Dreamweaver Mac版
視覺化網頁開發工具

ZendStudio 13.5.1 Mac
強大的PHP整合開發環境





