本教程介绍古典韵味山水画的制作方法。教程重点介绍绘画的大致过程,很多细节的制作作者只有提示,具体操作还需要根据效果图自己去发挥。
最终效果1
最终效果2
1、新建一个大小适当的文档,首先用钢笔工具勾出下图所示的山体形状,转为选区后填充黑色。保持选区,执行:滤镜 > 修改 > 扩展,数值自定。确定后执行:滤镜 > 风格化 > 扩散,确定后按Ctrl + F 加强几次,效果如下图。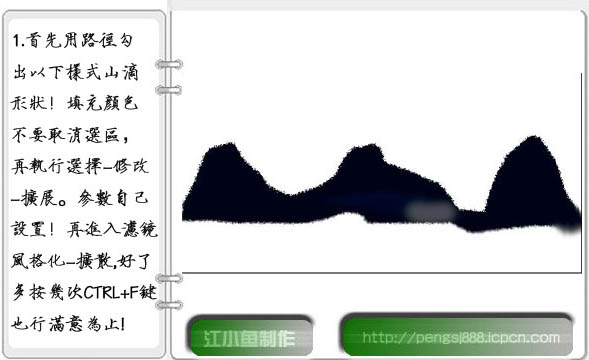
2、再做水中倒影,直接复制做好的图形垂直翻转一下。然后适当高斯模糊处理,数值自定,确定后把图层不透明度改为:80%,如下图。
3、在天空的位置画上你喜欢的颜色,新建一个图层用画笔画上红色跟黄色,然后用涂抹工具涂抹,效果如下图。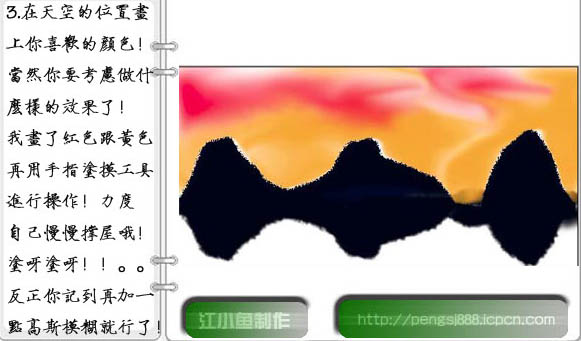
4、再适当加上一点灰色并高斯模糊处理,效果如下图。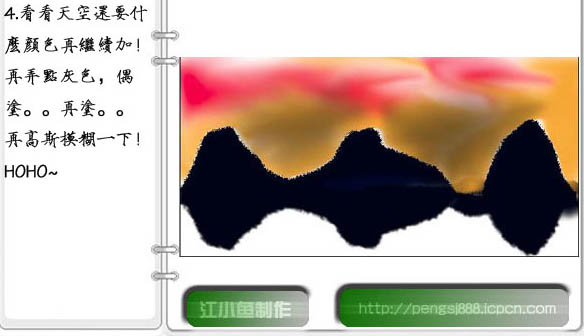
5、继续涂抹天空部分,大致效果如下图。
6、新建一个图层,湖面上也加点颜色再涂抹。天空部分感觉有点暗,可以多加点白色涂抹,可适当模糊处理。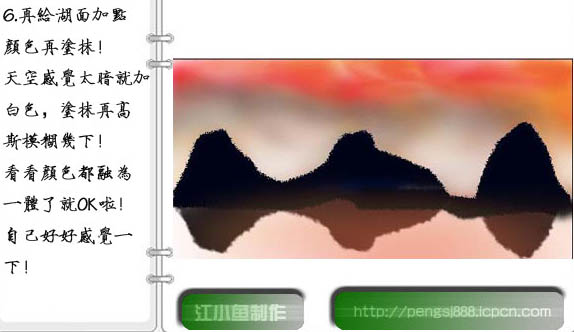
7、选择矩形选框工具,选取几座山顶复制,再移动排放,要注意山的摆放位置。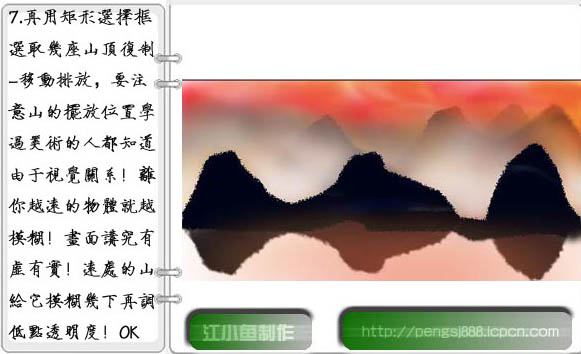
8、再继续复制,然后移动并摆放位置,按顺序完成。复制出的山顶如有边缘太生硬可以再用涂抹工具进行涂抹,知道看起来溶为一体位置。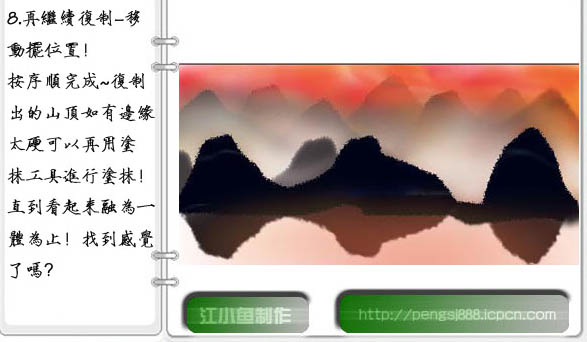
9、再继续复制摆放,倒影部分处理方法相同。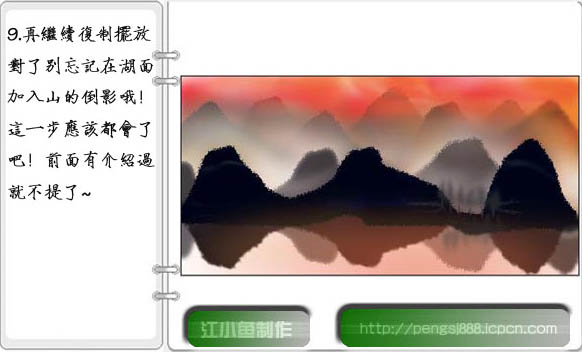
10、到这一步应该差不多了,下面再加上一些装饰元素,如渔船,如下图。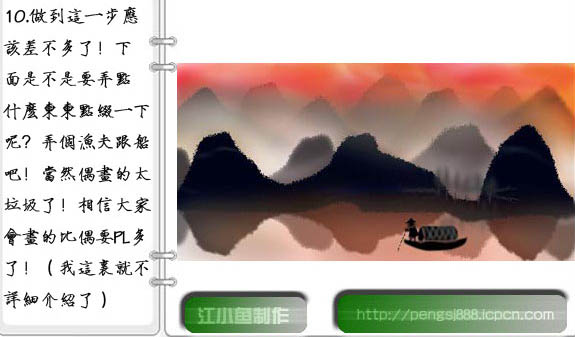
11、再加上渔船的倒影,效果如下图。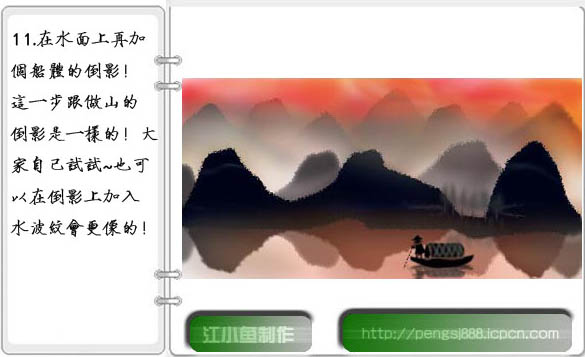
12、再复制一艘渔船,适当调整大小和位置,效果如下图。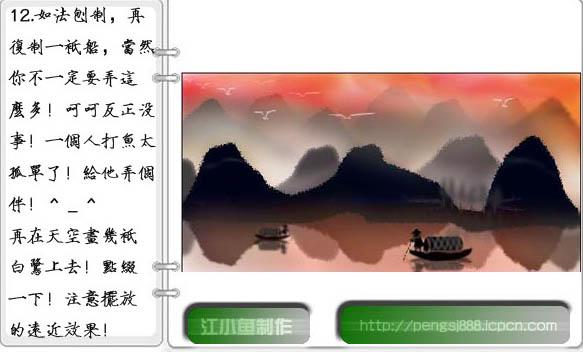
13、新建一个图层,再加上一些白鹭装饰,效果如下图。
14、新建一个图层,在天空位置画一个早上升起的太阳,适当高斯模糊处理,效果如下图。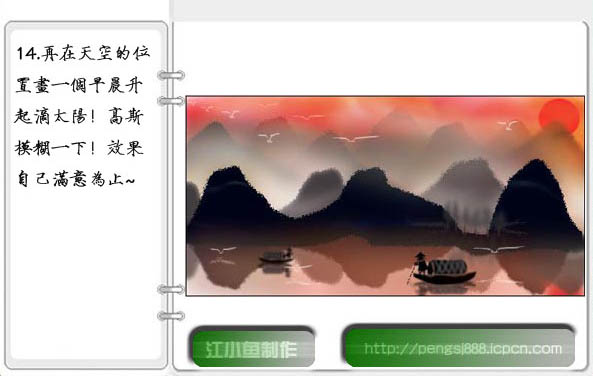
15、在太阳周围画上一些光芒,效果如下图。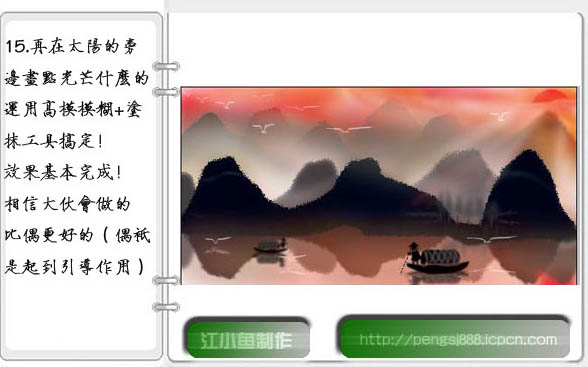
16、最后加上装饰文字,完成最终效果。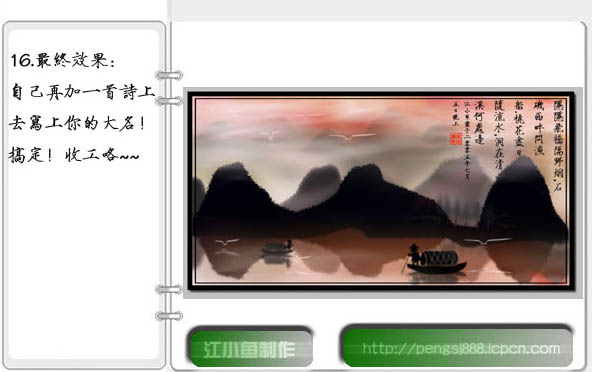

 Photoshop的價值:權衡成本與其功能Apr 11, 2025 am 12:02 AM
Photoshop的價值:權衡成本與其功能Apr 11, 2025 am 12:02 AMPhotoshop值得投資,因為它提供了強大的功能和廣泛的應用場景。 1)核心功能包括圖像編輯、圖層管理、特效製作和色彩調整。 2)適合專業設計師和攝影師,但業餘愛好者可考慮替代品如GIMP。 3)訂閱AdobeCreativeCloud可按需使用,避免一次性高額支出。
 Photoshop的核心目的:創意圖像設計Apr 10, 2025 am 09:29 AM
Photoshop的核心目的:創意圖像設計Apr 10, 2025 am 09:29 AMPhotoshop在創意圖像設計中的核心用途是其強大的功能和靈活性。 1)它允許設計師通過圖層、蒙版和濾鏡將創意轉化為視覺現實。 2)基本用法包括裁剪、調整大小和顏色校正。 3)高級用法如圖層樣式、混合模式和智能對象可創建複雜效果。 4)常見錯誤包括圖層管理不當和濾鏡使用過度,可通過整理圖層和合理使用濾鏡解決。 5)性能優化和最佳實踐包括合理使用圖層、定期保存文件和使用快捷鍵。
 網頁設計的Photoshop:UI/UX的高級技術Apr 08, 2025 am 12:19 AM
網頁設計的Photoshop:UI/UX的高級技術Apr 08, 2025 am 12:19 AMPhotoshop在網頁設計中可用於創建高保真原型、設計UI元素和模擬用戶交互。 1.使用圖層、蒙版和智能對象進行基礎設計。 2.通過動畫和時間線功能模擬用戶交互。 3.利用腳本自動化設計過程,提高效率。
 新手篇:利用ps筆刷給字體添加裂紋效果(分享)Apr 07, 2025 am 06:21 AM
新手篇:利用ps筆刷給字體添加裂紋效果(分享)Apr 07, 2025 am 06:21 AM之前的文章《一步一步教你使用ps將盤子圖片添加印花效果(收藏)》中,給大家介紹了一種小技巧,怎麼使用ps將盤子圖片添加印花效果。下面本篇文章給大家介紹怎麼利用ps筆刷給字體添加裂紋效果,我們一起看看怎麼做。
 Photoshop高級排版:創建令人驚嘆的文本效果Apr 07, 2025 am 12:15 AM
Photoshop高級排版:創建令人驚嘆的文本效果Apr 07, 2025 am 12:15 AM在Photoshop中,可以通過圖層樣式和濾鏡創建文字效果。 1.創建新文檔並添加文字。 2.應用圖層樣式如陰影和外發光。 3.使用濾鏡如波浪效果,並添加斜面和浮雕效果。 4.使用蒙版調整效果範圍和強度,以優化文字效果的視覺衝擊力。
 ps怎麼摳圖Apr 06, 2025 pm 10:27 PM
ps怎麼摳圖Apr 06, 2025 pm 10:27 PM摳圖是將圖像中的背景部分移除,留下主體的過程。常見的摳圖方法包括:手動摳圖:使用圖像編輯軟件手動勾勒主體邊緣。自動摳圖:使用軟件自動識別主體,將其從背景中分離。利用第三方摳圖工具:使用專門的工具進行摳圖操作。通道摳圖:利用圖像的通道進行分割,選擇與主體顏色差異明顯的通道進行操作。
 ps怎麼去水印Apr 06, 2025 pm 10:24 PM
ps怎麼去水印Apr 06, 2025 pm 10:24 PM可以使用在線工具、圖像編輯軟件、視頻編輯軟件、水印去除應用程序。具體方法包括:使用在線工具,使用克隆圖章工具、仿製圖章工具和修復畫筆工具,使用模糊工具、裁剪工具和內容感知填充工具,以及使用水印去除應用程序。在去除水印之前,請確保您有權這樣做。
 ps怎麼合併圖層Apr 06, 2025 pm 10:21 PM
ps怎麼合併圖層Apr 06, 2025 pm 10:21 PM如何合併圖層?可以通過以下步驟合併圖層:選擇圖層面板中的要合併的圖層。使用菜單欄中的“圖層”>“合併圖層”或按 Ctrl E(Windows)或 Cmd E(Mac)執行合併操作。創建新圖層包含原始圖層的元素。


熱AI工具

Undresser.AI Undress
人工智慧驅動的應用程序,用於創建逼真的裸體照片

AI Clothes Remover
用於從照片中去除衣服的線上人工智慧工具。

Undress AI Tool
免費脫衣圖片

Clothoff.io
AI脫衣器

AI Hentai Generator
免費產生 AI 無盡。

熱門文章

熱工具

WebStorm Mac版
好用的JavaScript開發工具

DVWA
Damn Vulnerable Web App (DVWA) 是一個PHP/MySQL的Web應用程序,非常容易受到攻擊。它的主要目標是成為安全專業人員在合法環境中測試自己的技能和工具的輔助工具,幫助Web開發人員更好地理解保護網路應用程式的過程,並幫助教師/學生在課堂環境中教授/學習Web應用程式安全性。 DVWA的目標是透過簡單直接的介面練習一些最常見的Web漏洞,難度各不相同。請注意,該軟體中

SublimeText3 Linux新版
SublimeText3 Linux最新版

Safe Exam Browser
Safe Exam Browser是一個安全的瀏覽器環境,安全地進行線上考試。該軟體將任何電腦變成一個安全的工作站。它控制對任何實用工具的訪問,並防止學生使用未經授權的資源。

MantisBT
Mantis是一個易於部署的基於Web的缺陷追蹤工具,用於幫助產品缺陷追蹤。它需要PHP、MySQL和一個Web伺服器。請查看我們的演示和託管服務。





