本教程的文字制作相对比较综合。作者讲究的是整体效果。需要配合特殊的背景和一些纹理装饰,效果才会更好看。制作过程也比较简单:先做出背景部分,然后打上文字并加上图层样式。最后加上装饰的水珠,花纹等装饰,完美的效果就展现出来了。
最终效果 
1、我们首先要做的事是创建一个具有下图设置的新文件: 
2、然后,我们要双击图层面板上的“背景”图层。默认为打开一个新文件。更改名为“背景”,按“确定”。 
3、现在,我们要创建渐变背景。在菜单上单击图层>图层样式>混合选项。选中“渐变叠加”,然后输入以下设置: 
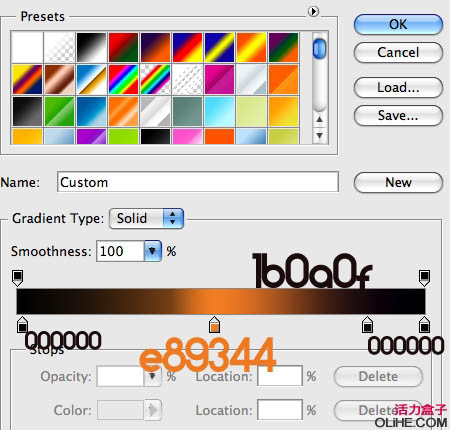
4、现在,在“背景”层上方创建一个新层,命名为“云”。按键盘上的D重置前景和背景设置。选择滤镜>渲染>云。设置“云”图层的混合模式为叠加: 

5、我们需要创建文本,我们使用的是“ZARAUTZ” 字体。打开混合选项,输入下图设置: 







6、现在,按Command + J 复制文字层,删除之前我们设置的所有的混合模式。现在,在复制层上应用下列混合模式:(图案叠加的图案可以自己制作一些抽丝图案) 






7、现在我们要添加我最喜欢的材质之一:露珠。在Photoshop中打开,并拖到文件里,并命名为“露珠”。设置混合模式为叠加。确保露珠层在云层之上。(见下图) 


8、现在,我们要在文本后面添加一个花纹,使它更加流行。在Adobe Illustrator中打开它。按Command + C选择整个花纹,复制选区,然后切换到Adobe Photoshop中,按Command + V 将其粘贴。确保你粘贴的是“像素”,然后,一定要按Enter接受粘贴。 

9、确保你粘贴的花纹层在“露珠”层的下方。给花纹层添加以下设置: 



10、设置花纹层的混合模式为叠加,复制并调整花纹层得到你想要的效果: 
11、最后的修饰是在我们整体组合的顶端添加更多的纹理层。在Photoshop中打开,把它拖到我们的图像里,并确保该层在所有其他层的顶部。将它的混合模式设置为点光。 
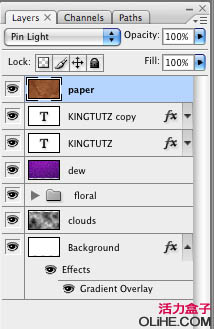
最终效果: 
 如何使用Photoshop創建社交媒體圖形?Mar 18, 2025 pm 01:41 PM
如何使用Photoshop創建社交媒體圖形?Mar 18, 2025 pm 01:41 PM本文使用Photoshop詳細介紹了社交媒體圖形,涵蓋設置,設計工具和優化技術。它強調圖形創建的效率和質量。
 如何有效地使用Photoshop的內容感知填充和內容感知的移動工具?Mar 13, 2025 pm 07:35 PM
如何有效地使用Photoshop的內容感知填充和內容感知的移動工具?Mar 13, 2025 pm 07:35 PM文章討論了使用Photoshop的內容感知填充和有效移動工具,提供了選擇源區域,避免錯誤並調整設置以獲得最佳結果的技巧。
 如何在Photoshop(文件大小,分辨率,顏色空間)中準備圖像以供網絡使用?Mar 13, 2025 pm 07:28 PM
如何在Photoshop(文件大小,分辨率,顏色空間)中準備圖像以供網絡使用?Mar 13, 2025 pm 07:28 PM文章討論了在Photoshop中準備用於Web使用的圖像,重點是優化文件大小,分辨率和顏色空間。主要問題是平衡圖像質量與快速加載時間。
 如何在Photoshop中校準顯示器的準確顏色?Mar 13, 2025 pm 07:31 PM
如何在Photoshop中校準顯示器的準確顏色?Mar 13, 2025 pm 07:31 PM文章討論了在Photoshop中進行準確顏色的校準顯示器,用於校準的工具,不當校準的效果以及重新校準頻率。主要問題是確保顏色準確性。
 如何使用Photoshop的視頻編輯功能?Mar 18, 2025 pm 01:37 PM
如何使用Photoshop的視頻編輯功能?Mar 18, 2025 pm 01:37 PM本文介紹瞭如何使用Photoshop進行視頻編輯,詳細詳細介紹了導入,編輯和導出視頻的步驟,並突出了時間表面板,視頻層和效果等關鍵功能。
 如何使用Photoshop(優化文件大小,分辨率)準備Web圖像?Mar 18, 2025 pm 01:35 PM
如何使用Photoshop(優化文件大小,分辨率)準備Web圖像?Mar 18, 2025 pm 01:35 PM文章討論使用Photoshop優化Web的圖像,重點關注文件大小和分辨率。主要問題是平衡質量和加載時間。
 如何使用Photoshop(分辨率,顏色配置文件)準備打印圖像?Mar 18, 2025 pm 01:36 PM
如何使用Photoshop(分辨率,顏色配置文件)準備打印圖像?Mar 18, 2025 pm 01:36 PM該文章指導在Photoshop中準備用於打印的圖像,重點介紹分辨率,色譜和清晰度。它認為300 ppi和CMYK配置文件對於質量印刷至關重要。


熱AI工具

Undresser.AI Undress
人工智慧驅動的應用程序,用於創建逼真的裸體照片

AI Clothes Remover
用於從照片中去除衣服的線上人工智慧工具。

Undress AI Tool
免費脫衣圖片

Clothoff.io
AI脫衣器

AI Hentai Generator
免費產生 AI 無盡。

熱門文章

熱工具

EditPlus 中文破解版
體積小,語法高亮,不支援程式碼提示功能

SecLists
SecLists是最終安全測試人員的伙伴。它是一個包含各種類型清單的集合,這些清單在安全評估過程中經常使用,而且都在一個地方。 SecLists透過方便地提供安全測試人員可能需要的所有列表,幫助提高安全測試的效率和生產力。清單類型包括使用者名稱、密碼、URL、模糊測試有效載荷、敏感資料模式、Web shell等等。測試人員只需將此儲存庫拉到新的測試機上,他就可以存取所需的每種類型的清單。

禪工作室 13.0.1
強大的PHP整合開發環境

Atom編輯器mac版下載
最受歡迎的的開源編輯器

SublimeText3漢化版
中文版,非常好用






