電腦怎麼安裝雙系統Win10和Win11_電腦安裝雙系統Win10和Win11方法
- WBOYWBOYWBOYWBOYWBOYWBOYWBOYWBOYWBOYWBOYWBOYWBOYWB轉載
- 2024-05-08 15:52:21821瀏覽
你想在電腦上安裝雙系統,讓一台電腦運行兩種不同的作業系統?現在,php小編柚子就為你解答!本篇文章將詳細介紹如何同時安裝 Windows 10 和 Windows 11 雙系統,涵蓋所有必要步驟。無論你是初學者還是經驗豐富的用戶,本指南將一步步帶你完成整個過程,讓你輕鬆實現雙系統安裝。
1、插入製作好的USB啟動盤,重新啟動時不停的按下f12,開啟快速引導選單,選擇識別的USB啟動回車從USB啟動,如下圖所示。
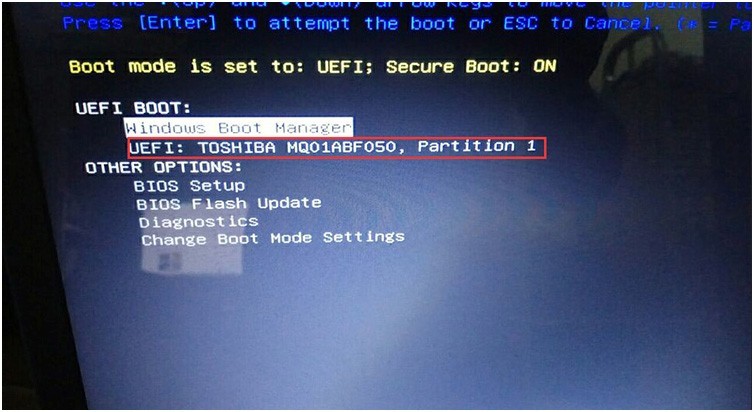
2、選擇U盤啟動進入PE後,運行桌面的"一鍵裝機"工具,然後首先點擊瀏覽,在U盤找到我們下載好的win10版本的iso或者gho文件,一般情況c盤為系統盤,把win10系統安裝在c盤中,點選確定,如圖所示:
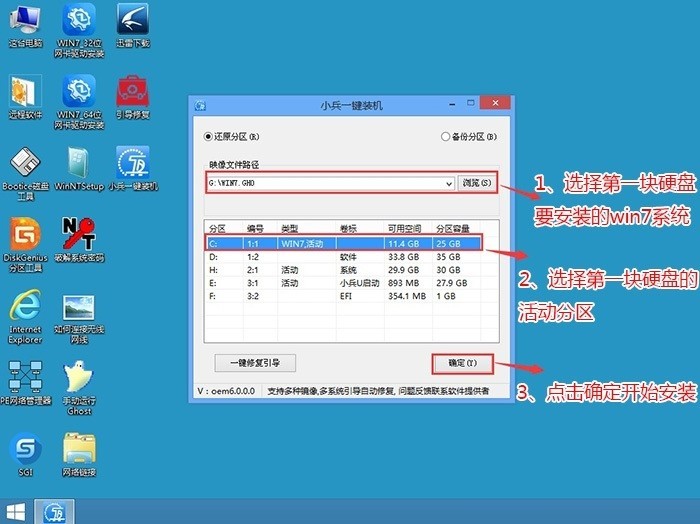
3、點選開始後,等待釋放GHO安裝程序,電腦便會自動重新啟動電腦。
4、拔掉U盤電腦重啟後,系統會自動完成後續的程式安裝,直到看到桌面,win10系統就徹底安裝成功了,然後接下來再次用U盤安裝win11系統。
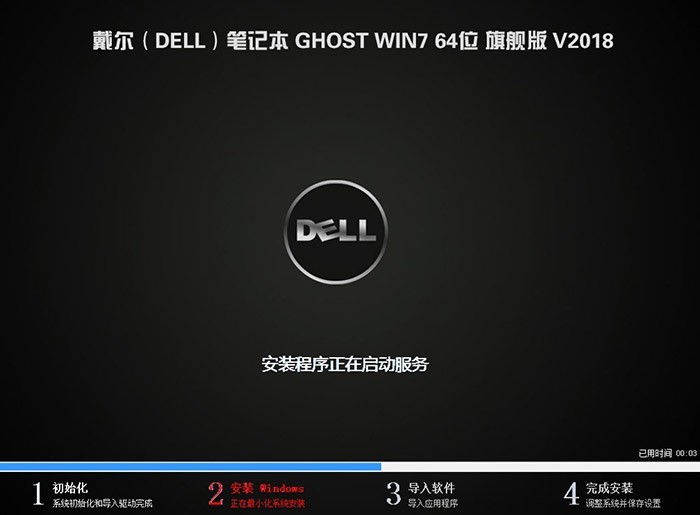
5、再次插入製作好的USB啟動盤,重新啟動時不停的按下f12,開啟快速引導選單,選擇識別的USB啟動回車從USB啟動,如下圖所示。
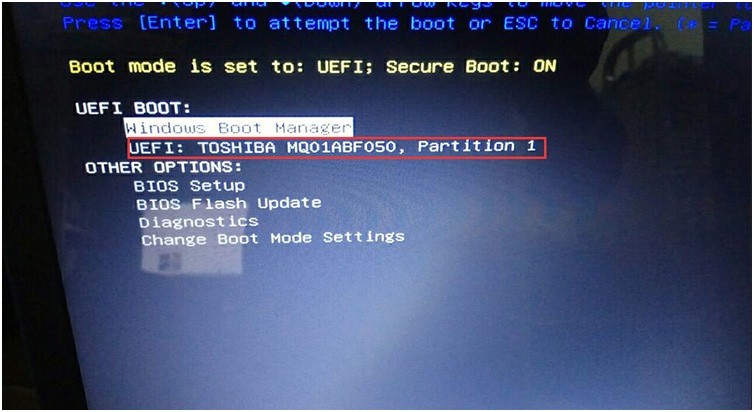
6、選擇U盤啟動進入PE後,運行桌面的"一鍵裝機"工具,然後首先點擊瀏覽,在U盤找到我們下載好的win11版本的iso或者gho文件,然後把win11系統安裝在第二個分區中(這點特別要注意要提前分好區,最好選擇其中一塊硬碟分兩個區,然後分別把win10和win11安裝不同分區中),然後點擊確定開始安裝,如圖所示:
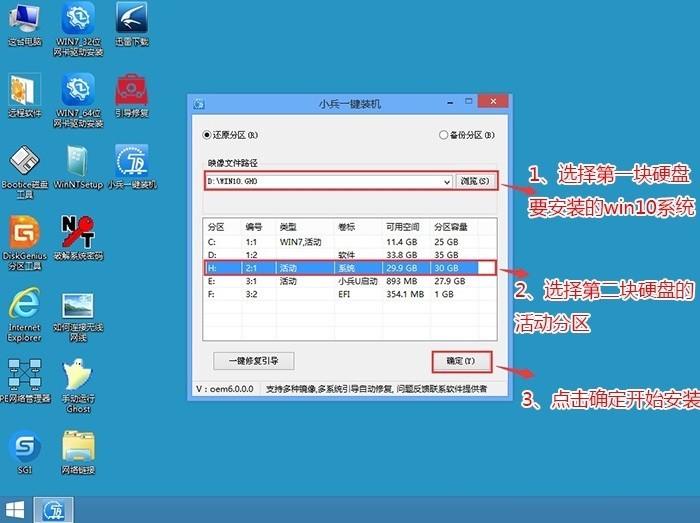
7、點擊開始後,等待釋放GHO安裝程序,電腦便會自動修復win10 win11雙系統引導(註:小兵U盤啟動支援雙系統修復),然後會自動重新啟動電腦。
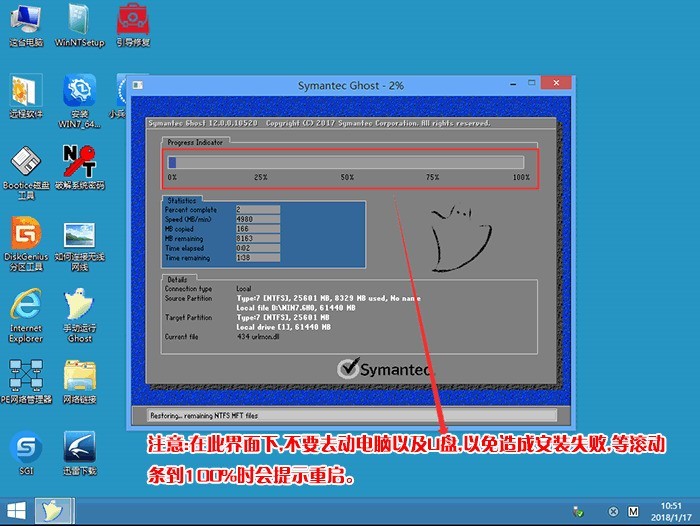
8、拔掉U盤電腦重新啟動後,會出現win10和win11雙系統選單,選擇win11系統後自動完成後續的程式安裝.
9、選擇win11系統選單後,至到安裝到桌面即可,安裝完win11後,每次開機我們可以依照自己的雙系統選擇要使用的系統啟動即可。
以上是電腦怎麼安裝雙系統Win10和Win11_電腦安裝雙系統Win10和Win11方法的詳細內容。更多資訊請關注PHP中文網其他相關文章!

