Win11 個人化鎖定螢幕介面關閉方法對於Win11用戶來說,關閉個人化鎖定螢幕介面是一個常見問題。本文將由php小編蘋果詳細介紹如何執行此操作,逐步指導並提供操作截圖。繼續閱讀以了解具體步驟。
win11個人化鎖定畫面介面關閉方法
第一步,點選底部Windows圖示開啟開始功能表。

第二步,點選開始功能表中的設定按鈕。
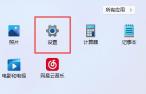
第三步,開啟右邊的電源選項。

第四步,點選右邊畫面和睡眠,點選下面兩個選項。

第五步,分別在下拉式選單中選擇從不,將兩個選項都改成從不即可關閉自動鎖定畫面。

以上是win11個人化鎖定螢幕介面怎麼關閉? win11個人化鎖定螢幕介面關閉教程的詳細內容。更多資訊請關注PHP中文網其他相關文章!
 Linux vs Mac:如何在Mac上安裝Linux -MinitoolMay 14, 2025 am 01:21 AM
Linux vs Mac:如何在Mac上安裝Linux -MinitoolMay 14, 2025 am 01:21 AMLinux和Mac有什麼區別?您要在Mac上安裝Linux嗎? Php.CN的這篇文章將向大家展示。您可以參考本指南有關雙啟動Linux和MacOS。
 什麼是MHTML,IT和HTML之間有什麼區別-MinitoolMay 14, 2025 am 01:20 AM
什麼是MHTML,IT和HTML之間有什麼區別-MinitoolMay 14, 2025 am 01:20 AM什麼是MHTML?如何打開或查看它? IT和HTML之間有什麼區別?如何將MHTML轉換為HTML?如果您正在尋找上述問題的答案,則可以參考PHP.CN的這篇文章。
 求解已刪除的文件在Windows 10 -Minitool中不斷出現May 14, 2025 am 01:19 AM
求解已刪除的文件在Windows 10 -Minitool中不斷出現May 14, 2025 am 01:19 AM本文重點介紹了刪除文件在Windows 10中不斷出現的主題,引入了負責任的原因和可行的解決方案。
 如何通過卸載產品密鑰停用Windows 10/11 -MinitoolMay 14, 2025 am 01:18 AM
如何通過卸載產品密鑰停用Windows 10/11 -MinitoolMay 14, 2025 am 01:18 AM這篇文章教您如何通過刪除產品密鑰或許可證來停用Windows 10/11。您可以使用該產品密鑰在稍後(如果需要)激活另一台計算機。有關更多計算機提示和技巧,您可以訪問PHP.CN軟件官方網站。
 即時解決錯誤0164:內存大小減小May 14, 2025 am 01:15 AM
即時解決錯誤0164:內存大小減小May 14, 2025 am 01:15 AM一些Windows用戶報告說,每次啟動計算機時,錯誤0164內存大小都會降低屏幕。怎麼了?如果您在同一條船上,恭喜!您來對地方了!在這篇文章中
 最佳修復程序:此頁面現在在Facebook -Minitool上現在不可用May 14, 2025 am 01:11 AM
最佳修復程序:此頁面現在在Facebook -Minitool上現在不可用May 14, 2025 am 01:11 AM目前不可用的是您使用Web瀏覽器訪問Facebook時可能遇到的錯誤消息。在此php.cn帖子中,我們將列出一些有效的方法,您可以嘗試擺脫此錯誤。
 Windows 11 KB5010414發行了許多新功能 - MinitoolMay 14, 2025 am 01:09 AM
Windows 11 KB5010414發行了許多新功能 - MinitoolMay 14, 2025 am 01:09 AMWindows 11 KB5010414現在可以使用Windows 11的新可選更新。您知道什麼是新的並解決了嗎? PHP.CN軟件將在這篇文章中向您顯示此信息。此外,它還告訴您如何下載和安裝在您的compu上
 如何更改Windows 11中的Windows更新設置? - MinitoolMay 14, 2025 am 01:08 AM
如何更改Windows 11中的Windows更新設置? - MinitoolMay 14, 2025 am 01:08 AM是否要在Windows 11計算機上暫停Windows更新?是否要設置主動時間以安排計算機重新啟動以完成更新過程?您需要知道如何更改Windows 11中的Windows更新設置。此php.cn帖子將向您顯示


熱AI工具

Undresser.AI Undress
人工智慧驅動的應用程序,用於創建逼真的裸體照片

AI Clothes Remover
用於從照片中去除衣服的線上人工智慧工具。

Undress AI Tool
免費脫衣圖片

Clothoff.io
AI脫衣器

Video Face Swap
使用我們完全免費的人工智慧換臉工具,輕鬆在任何影片中換臉!

熱門文章

熱工具

Atom編輯器mac版下載
最受歡迎的的開源編輯器

SublimeText3 英文版
推薦:為Win版本,支援程式碼提示!

禪工作室 13.0.1
強大的PHP整合開發環境

mPDF
mPDF是一個PHP庫,可以從UTF-8編碼的HTML產生PDF檔案。原作者Ian Back編寫mPDF以從他的網站上「即時」輸出PDF文件,並處理不同的語言。與原始腳本如HTML2FPDF相比,它的速度較慢,並且在使用Unicode字體時產生的檔案較大,但支援CSS樣式等,並進行了大量增強。支援幾乎所有語言,包括RTL(阿拉伯語和希伯來語)和CJK(中日韓)。支援嵌套的區塊級元素(如P、DIV),

Dreamweaver Mac版
視覺化網頁開發工具





