win11聲音忽大忽小怎麼解決? win11聲音忽大忽小怎麼解決教學
- WBOYWBOYWBOYWBOYWBOYWBOYWBOYWBOYWBOYWBOYWBOYWBOYWB轉載
- 2024-05-07 14:50:071479瀏覽
您的電腦音量時而忽大忽小,讓您在使用電腦時感到困擾?別擔心,php小編新一將為您提供詳細的解決方案。以下內容將逐步引導您解決 Win11 系統中聲音忽大忽小的難題,幫助您恢復順暢的音效體驗。請繼續往下閱讀,以獲得詳細的解決步驟。
win11聲音忽大忽小怎麼解決方法
解決方法一:
1、點擊搜尋功能,輸入Windows更新設置,回車進入。
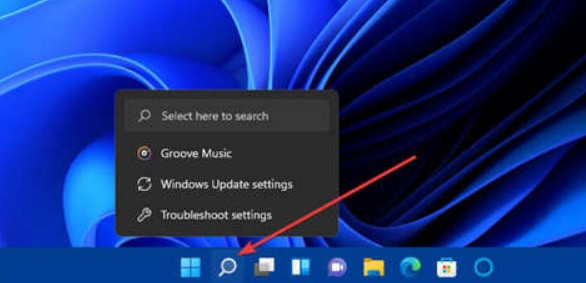
2、開啟Windows update,點選檢查更新,下載並安裝任何適用於win11的新修補程式。
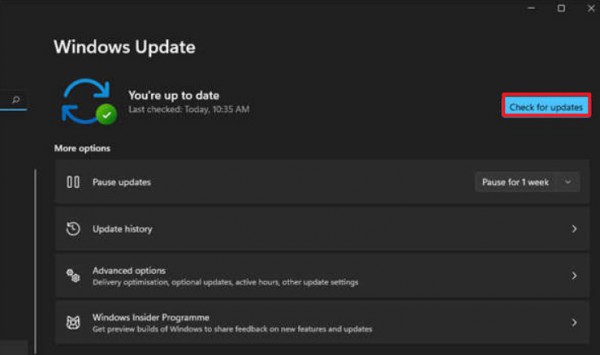
解決方法二:
1、右鍵點擊右下角的揚聲器圖標,選擇聲音設定。
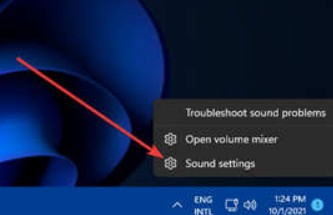
請確保正確選擇播放聲音的位置。確保使用的聲音輸出設備是預設選擇的設備。如果這裡未列出您的音訊設備,請按一下新增設備以新增它。
3、然後,確保音量狀態不是靜音。
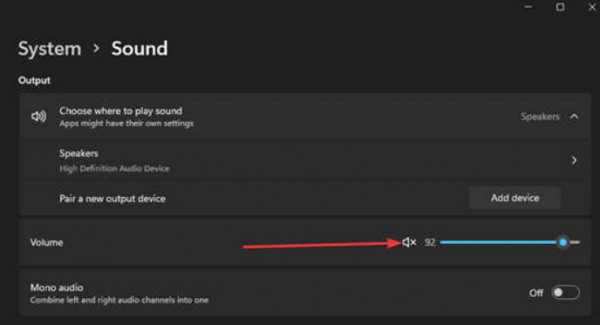
解決方法三:
1、右鍵開始裝置管理員。

2、點擊聲音、視訊和遊戲控制器。
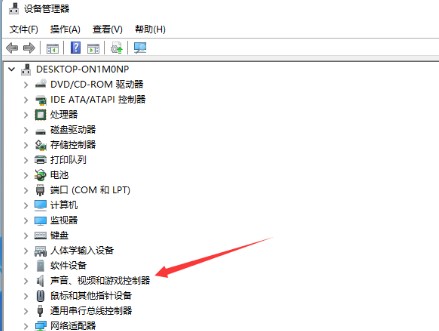
3、右鍵選擇音效卡更新驅動程式。
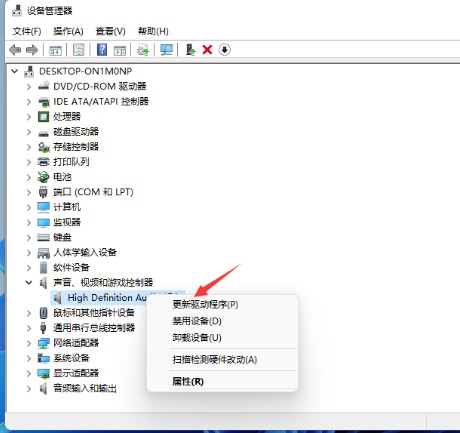
4、選擇自動搜尋驅動程式。
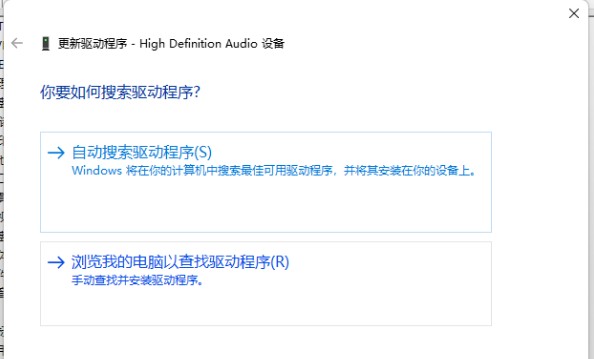
5、等待音效卡安裝完成就可以了。
以上是win11聲音忽大忽小怎麼解決? win11聲音忽大忽小怎麼解決教學的詳細內容。更多資訊請關注PHP中文網其他相關文章!
陳述:
本文轉載於:rjzxw.com。如有侵權,請聯絡admin@php.cn刪除

