
1、新建一个1024 * 768像素的文档,背景填充黑色,如下图。
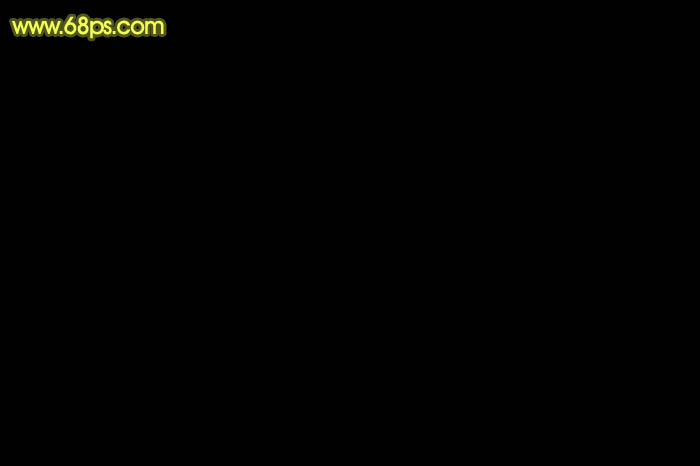
<图1>
2、光束虽然是整条的,不过制作的时候需要分段来完成。先来制作第一段。新建一个组,用钢笔勾出下图所示的选区,给组添加蒙版。
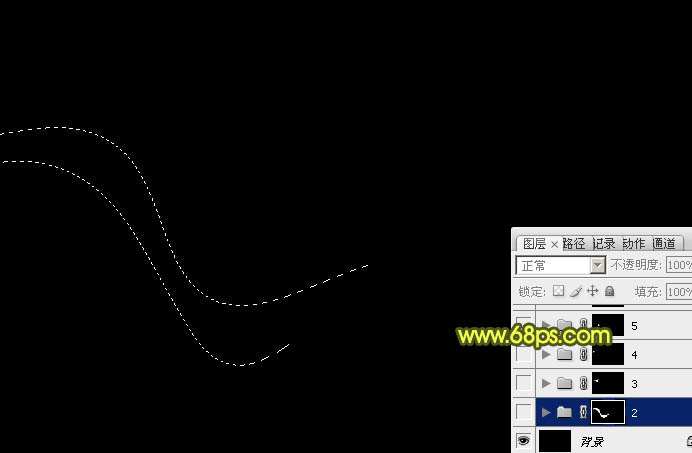
<图2>
3、在组里新建一个图层,把前景颜色设置为黄绿色:#D6E85F,然后填充前景色(后面填充的颜色都一样),图层不透明度改为:30%,效果如下图。
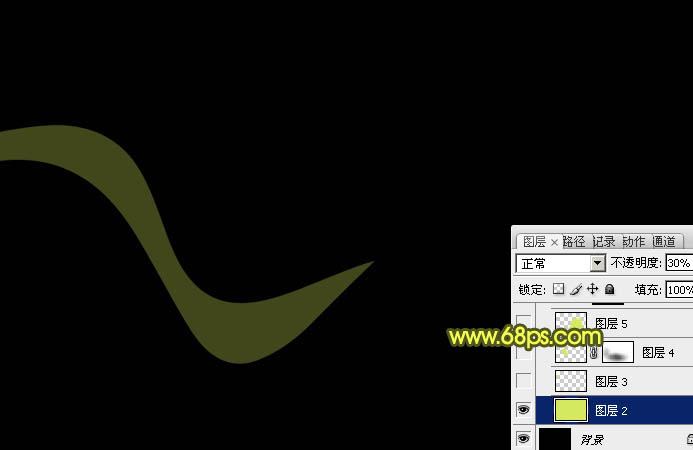
<图3>
4、新建一个图层,用钢笔勾出下图所示的选区,羽化15个像素后填充同上的黄绿色,再把图层不透明度改为:60%。左部顶端也同样的方法填色。
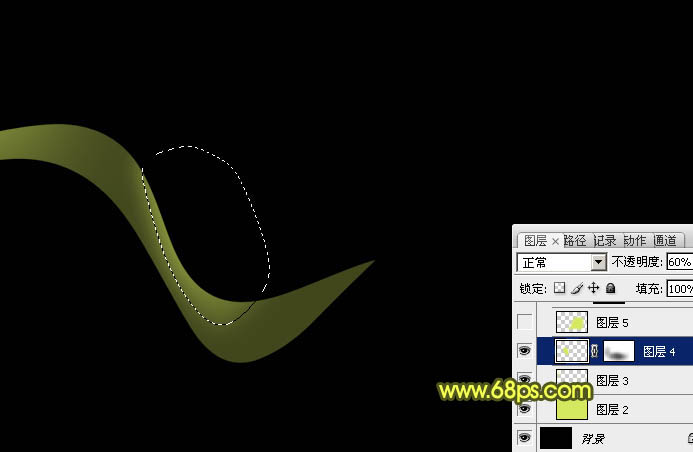
<图4>
5、新建一个图层,用钢笔勾出右侧部分的高光选区,羽化10个像素后填充前景色。
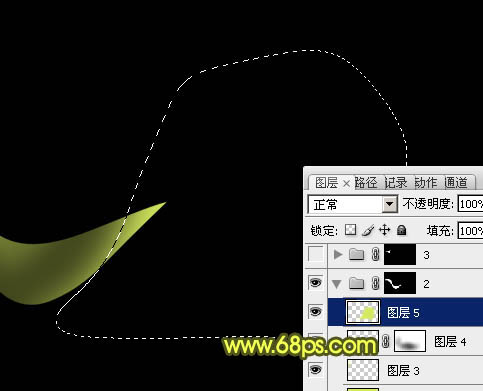
<图5>
6、底色基本已经做好,再来制作叠加部分的。新建一个组,用钢笔勾出下图所示的选区,给组添加蒙版。
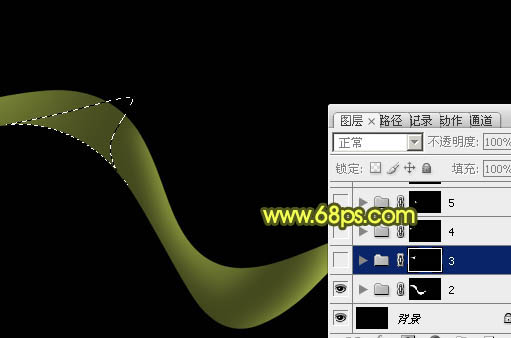
<图6>
7、在组里新建一个图层,填充前景色,不透明度改为:15%,效果如下图。

<图7>
8、用钢笔勾出左侧边缘的高光选区,羽化3个像素后填充前景色。
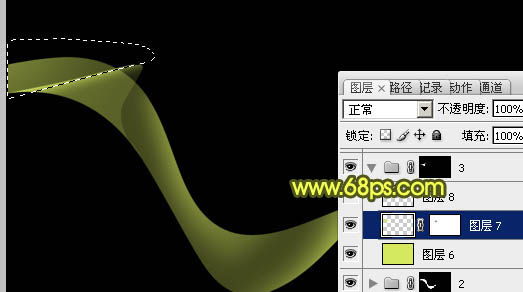
<图8>
9、新建一个图层,用钢笔勾出底部高光选区羽化2个像素后填充前景色,不透明度改为:40%。

<图9>
10、新建一个组,用钢笔勾出第三段光束选区,给组添加蒙版。

<图10>
 Photoshop應用程序:從照片編輯到數字藝術Apr 30, 2025 am 12:10 AM
Photoshop應用程序:從照片編輯到數字藝術Apr 30, 2025 am 12:10 AMPhotoshop在圖像處理和數字藝術領域廣泛應用,適用於照片編輯和數字藝術創作。 1.照片編輯:調整亮度和對比度使用“亮度/對比度”工具。 2.數字藝術:使用畫筆工具進行繪畫創作。 3.基本用法:去除紅眼使用“紅眼工具”。 4.高級用法:圖像合成使用圖層和蒙版。 5.調試:恢復丟失圖層通過檢查圖層面板。 6.性能優化:調整內存使用量以提高運行速度。
 Photoshop的核心功能:圖像編輯和操縱Apr 29, 2025 am 12:17 AM
Photoshop的核心功能:圖像編輯和操縱Apr 29, 2025 am 12:17 AMPhotoshop的核心功能是圖像編輯和操作,包括調整圖像的色彩、亮度、對比度,應用濾鏡效果,裁剪和調整圖像大小,進行圖像合成等。 1.調整亮度和對比度:打開圖像,選擇“圖像”菜單中的“調整”選項,選擇“亮度/對比度”,調整滑塊。 2.使用色階調整層和圖層蒙版:點擊“創建新填充或調整層”按鈕,選擇“色階”,調整色階,添加圖層蒙版,用畫筆工具控制調整效果。
 Photoshop:柵格圖形編輯的功能Apr 28, 2025 am 12:13 AM
Photoshop:柵格圖形編輯的功能Apr 28, 2025 am 12:13 AMPhotoshop是處理柵格圖形的強大工具,其核心功能包括圖層與蒙版、濾鏡與調整。 1.圖層與蒙版允許獨立編輯和非破壞性修改。 2.濾鏡與調整可快速改變圖像外觀,但需謹慎使用以免影響圖像質量。通過掌握這些功能和高級技巧,可以大大提升圖像編輯和創作能力。
 Photoshop:用於圖像操縱的多功能工具Apr 27, 2025 am 12:13 AM
Photoshop:用於圖像操縱的多功能工具Apr 27, 2025 am 12:13 AMPhotoshop在圖像處理領域如此強大是因為其多功能性和直觀的操作界面。 1)它能處理從基本調整到復雜合成的各種任務,如調整亮度和對比度。 2)基於圖層和蒙版的工作原理允許非破壞性編輯。 3)使用示例包括調整顏色平衡和創建圖層蒙版。 4)常見錯誤如過度編輯可以通過歷史記錄面板避免。 5)性能優化建議包括使用智能對象和快捷鍵。
 Photoshop試驗和替代方案:探索免費訪問Apr 26, 2025 am 12:23 AM
Photoshop試驗和替代方案:探索免費訪問Apr 26, 2025 am 12:23 AMPhotoshop提供7天的免費試用期。要最大化利用試用期,1)註冊多個Adobe賬戶,2)使用學生或教育版,3)訂閱AdobeCreativeCloud。免費替代方案包括:1)GIMP,2)Photopea,3)Krita,這些軟件能滿足日常圖像編輯需求。
 攝影師的Photoshop:增強和修飾圖像Apr 25, 2025 am 12:01 AM
攝影師的Photoshop:增強和修飾圖像Apr 25, 2025 am 12:01 AM在Photoshop中增強和修飾照片可以通過調整亮度和對比度、使用修復畫筆工具來實現。 1)調整亮度和對比度:通過Image->Adjustments->Brightness/Contrast菜單,增加亮度和對比度以改善曝光不足的照片。 2)使用修復畫筆工具:選擇工具欄中的HealingBrushTool,塗抹以去除圖像中的雜點或疤痕。
 訪問Photoshop:方法和可用性Apr 24, 2025 am 12:07 AM
訪問Photoshop:方法和可用性Apr 24, 2025 am 12:07 AM可以通過購買永久許可證或訂閱CreativeCloud兩種方式獲取Photoshop。 1.購買永久許可證適合長期使用,無需每月支付,但無法享受最新更新。 2.訂閱CreativeCloud可訪問最新版本及其他Adobe軟件,需持續支付月費或年費。選擇應基於使用頻率和需求。
 Photoshop最有用的是:常見任務和項目Apr 23, 2025 am 12:06 AM
Photoshop最有用的是:常見任務和項目Apr 23, 2025 am 12:06 AMPhotoshop擅長圖像編輯、圖層和蒙版、數字繪畫及多種設計應用。 1)圖像編輯與修復:去除瑕疵,調整色彩和亮度。 2)圖層與蒙版:非破壞性編輯和創作。 3)數字繪畫與插圖:創作藝術作品。 4)實際應用:平面設計、網頁設計和數字藝術創作。


熱AI工具

Undresser.AI Undress
人工智慧驅動的應用程序,用於創建逼真的裸體照片

AI Clothes Remover
用於從照片中去除衣服的線上人工智慧工具。

Undress AI Tool
免費脫衣圖片

Clothoff.io
AI脫衣器

Video Face Swap
使用我們完全免費的人工智慧換臉工具,輕鬆在任何影片中換臉!

熱門文章

熱工具

Atom編輯器mac版下載
最受歡迎的的開源編輯器

EditPlus 中文破解版
體積小,語法高亮,不支援程式碼提示功能

SublimeText3 Mac版
神級程式碼編輯軟體(SublimeText3)

Safe Exam Browser
Safe Exam Browser是一個安全的瀏覽器環境,安全地進行線上考試。該軟體將任何電腦變成一個安全的工作站。它控制對任何實用工具的訪問,並防止學生使用未經授權的資源。

SAP NetWeaver Server Adapter for Eclipse
將Eclipse與SAP NetWeaver應用伺服器整合。





