光影花朵没有实物花朵那么复杂,制作的时候我们只需要把花瓣的高光部分渲染出来即可。然后把花瓣叠加在一起,会组成非常梦幻的效果。
最终效果
1、新建一个1024 * 768像素的文档,选择渐变工具,颜色设置如图1,然后由中心向边角拉出图2所示的径向渐变作为背景。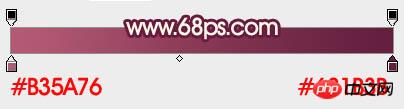
<图1> 
<图2>
2、现在开始制作花瓣。新建一个组,用钢笔勾出第一片花瓣的轮廓,转为选区后给组添加图层蒙版。确定后把组的不透明度改为:70%,如下图。
<图3>
3、在组里新建一个图层,用钢笔勾出花瓣的左边高光选区,羽化8个像素后填充淡黄色:#FBEEDE,如下图。
<图4>
4、新建一个图层,用钢笔勾出右边的高光选区,羽化8个像素后填充相同的颜色,效果如下图。
<图5>
5、新建一个图层,用钢笔勾出下图所示的选区填充淡黄色:#FBEDDD,取消选区后添加图层蒙版,用黑色画笔把底部擦出来,效果如图7。
<图6> 
<图7>
6、新建一个图层,用钢笔勾出顶部高光选区,羽化6个像素后填充白色,如下图。
<图8>
7、第一片花瓣完成的效果如下图。
<图9>
8、同上的方法制作其它花瓣,过程如图10 - 14。注意好组的不透明度调整。
<图10> 
<图11> 
<图12> 
<图13> 
<图14>
9、隐藏背景图层,在图层的最上面新建一个图层,按Ctrl + Alt + Shift + E 盖印图层。这样我们得到的花瓣的合并图层,如下图。
<图15>
10、把盖印后的花瓣稍微缩小一点,然后添加图层蒙版,用黑色画笔把底部不需要的部分擦掉,效果如下图。
<图16>
11、新建一个图层,用画笔点上一些小点,效果如下图。
<图17>
12、在背景图层上面新建一个图层,同上的方法制作两片叶子,过程如图18 - 20。
<图18> 
<图19> 
<图20>
13、创建亮度/对比度调整图层,适当增加图片的对比度,参数设置如图21,确定后适当降低图层不透明度,效果如图22。
<图21> 
<图22>
最后调整一下细节,完成最终效果。
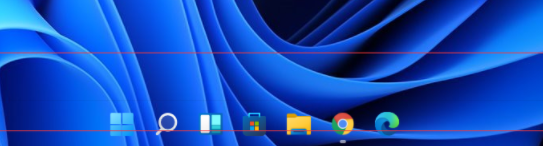 解决win11透明任务栏黑线问题的方法Dec 22, 2023 pm 10:04 PM
解决win11透明任务栏黑线问题的方法Dec 22, 2023 pm 10:04 PM很多朋友在使用translucenttb设置透明任务栏之后,发现win11透明任务栏有一条黑线,观感非常难受,这时候应该怎么解决呢,其实在软件里就能解决。win11透明任务栏有一条黑线:方法一:1、根据用户反馈,可以右键translucenttb,打开设置。2、然后将图示选项的“margin”设置为“1”就可以解决了。方法二:1、如果还是不行,可以右键空白处打开“个性化”2、然后在其中选择系统默认的主题更换即可解决。方法三:1、如果都不行,那么建议大家卸载translucenttb。2、然后更换
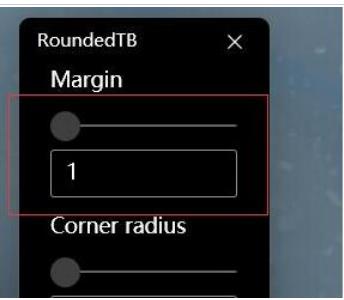 如何解决Win11任务栏透明度有一条线条的问题?Jan 29, 2024 pm 12:12 PM
如何解决Win11任务栏透明度有一条线条的问题?Jan 29, 2024 pm 12:12 PM很多的win11用户们在系统的时候会将自己的任务栏设置成透明的,不过也有不少的用户们在设置完了以后在任务栏上出现一条黑线,那么这是怎么回事?用户们可以利用第三方软件来进行设置就可以了。下面就让本站来为用户们来仔细的介绍一下win11任务栏透明有一条线条的解决方法吧。win11任务栏透明有一条线条的解决方法方法一:1、根据用户反馈,可以右键translucenttb,打开设置。2、然后将图示选项的margin设置为1就可以解决了。2、然后在其中选择系统默认的主题更换即可解决。
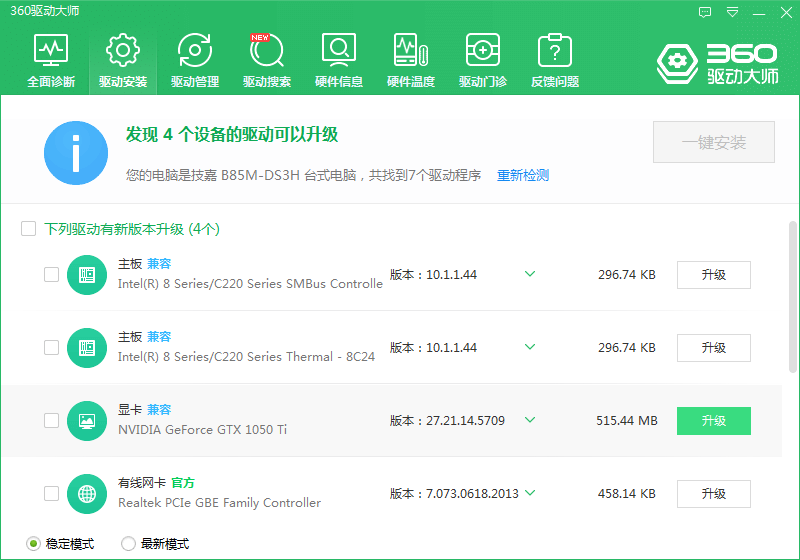 让win7任务栏透明图文教程Jul 20, 2023 am 09:49 AM
让win7任务栏透明图文教程Jul 20, 2023 am 09:49 AM今天,一群用户问为什么他们的电脑在重新安装Windows7系统后没有透明效果。事实上,这是你的电脑没有及时更新显卡驱动,调整Windows7Aero主题造成的。您可以通过以下方式进行设置。1.首先,您需要确保您的计算机安装了一个新的显卡驱动您可以使用驱动精灵或360驱动大师在线更新显卡驱动器。。2.面对桌面空白处,右键,选择个性化并打开。3.在这里找到Aero主题,然后选择。正常情况下应该能看到透明玻璃效果。你明白如何让你的win7任务栏透明图形教程吗?不会的同学,赶紧操作吧。
 CSS怎么设置透明Nov 01, 2023 am 10:00 AM
CSS怎么设置透明Nov 01, 2023 am 10:00 AMCSS设置透明的方法有opacity属性、rgba颜色值、background-color属性、使用伪元素等。详细介绍:1、opacity属性,通过设置元素的opacity属性来实现透明效果,该属性的取值范围为0到1,0表示完全透明,1表示完全不透明;2、rgba颜色值,通过设置元素的背景颜色或文字颜色为rgba颜色值来实现透明效果,rgba颜色值由红、绿、蓝和透明度等等。
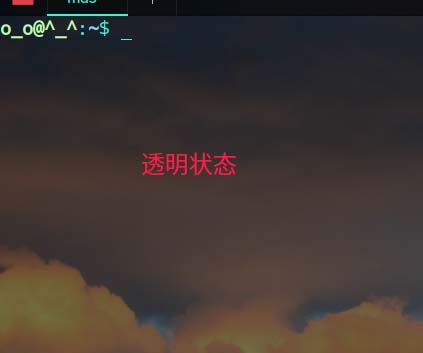 linux系统怎么设置终端透明?Jan 07, 2024 am 10:21 AM
linux系统怎么设置终端透明?Jan 07, 2024 am 10:21 AMlinux在终端中执行命令时,为了难能看到其它的帮助文档,比如pdf、网页等,可以设置终端透明度,该怎么设置呢?下面我们就来看看详细的教程。。一、开启窗口特效1、要给终端设置透明度,需要先开启窗口特效,首先点击任务栏上的”控制中心“。2、在控制中心中单击”显示“。3、在”显示“中保证”开启窗口特效”的按钮是打开的状态。4、另外,也可以使用快捷键shift+win+tab键来快速打开或者关闭窗口特效。二、设置透明
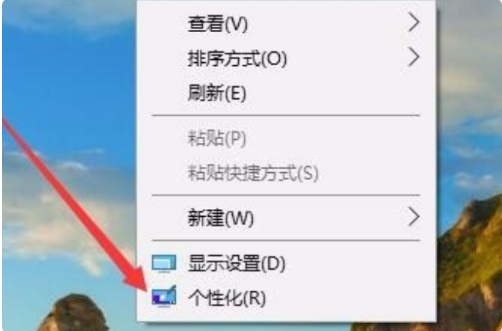 win10任务栏透明怎么设置的步骤教程Jul 11, 2023 pm 11:37 PM
win10任务栏透明怎么设置的步骤教程Jul 11, 2023 pm 11:37 PM偶然一次机会看到别人win10任务栏是透明,看着非常美观,回来之后也想给自己win10电脑设置成透明的。正常情况下,默认任务栏不是透明背景,需要大家调整设置一下,接下来,小编详解一分钟让Win10任务栏全透明的设置方法,快来看看吧。1、首先,打开win10系统,然后在桌面上点击鼠标右键,在右键菜单中找到“个性化”2、然后,在“个性化”窗口中选择左侧菜单中的“颜色”点击打开。3、然后,在右边的菜单中找到“透明效果”选择状态为“开”并且勾选“开始菜单、任务栏和操作中心”和“标题栏”。4、然后,回到w
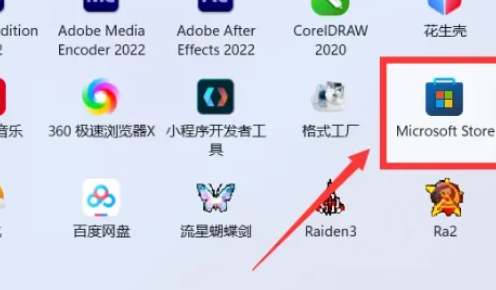 如何调整Win11任务栏的透明度Jan 01, 2024 am 11:17 AM
如何调整Win11任务栏的透明度Jan 01, 2024 am 11:17 AM许多用户都喜欢透明版的页面,在win11系统下,用户也可以通过一些方法来设置透明的任务栏,这样操作和外观看起来也都会显得更好看一些。win11任务栏怎么设置透明1、点击开始菜单,然后打开微软商店。2、搜索“TranslucentTB”,然后找到对应的进行下载。3、点击这里的安装。4、打开以后选择“desktop”,然后再点击“clear”就可以了。
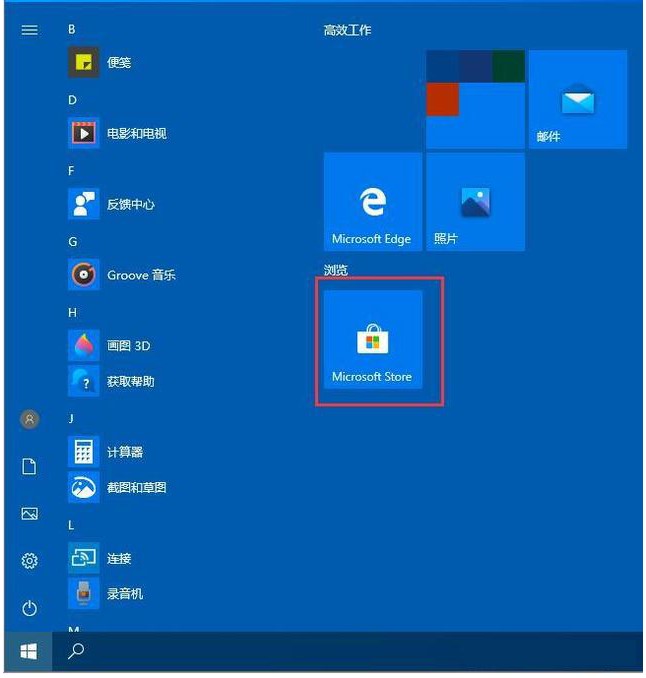 win10任务栏透明如何设置Jul 07, 2023 pm 03:57 PM
win10任务栏透明如何设置Jul 07, 2023 pm 03:57 PM详尽如下所示:1、开启应用商城;2、检索并下载transflucenttb(这是一个开源系统专用工具,可以协助大家迅速设置任务栏);3、组装结束后可以确定到逐渐对话框;4、运作此小工具。它通常掩藏在任务栏的大中小型箭头符号中。你能把它拖至任务栏上;5、开启透明色tb后,可以设置任务栏。假如要设置彻底全透明,可以设置彻底全透明。因为我装的是英语版的,因此设置可以参照下列图片。以上便是Win10任务栏透明化的完整流程,是否非常简单,做为桌面上偏执型人格的你一定不能错过了。


熱AI工具

Undresser.AI Undress
人工智慧驅動的應用程序,用於創建逼真的裸體照片

AI Clothes Remover
用於從照片中去除衣服的線上人工智慧工具。

Undress AI Tool
免費脫衣圖片

Clothoff.io
AI脫衣器

AI Hentai Generator
免費產生 AI 無盡。

熱門文章

熱工具

Dreamweaver CS6
視覺化網頁開發工具

SecLists
SecLists是最終安全測試人員的伙伴。它是一個包含各種類型清單的集合,這些清單在安全評估過程中經常使用,而且都在一個地方。 SecLists透過方便地提供安全測試人員可能需要的所有列表,幫助提高安全測試的效率和生產力。清單類型包括使用者名稱、密碼、URL、模糊測試有效載荷、敏感資料模式、Web shell等等。測試人員只需將此儲存庫拉到新的測試機上,他就可以存取所需的每種類型的清單。

Safe Exam Browser
Safe Exam Browser是一個安全的瀏覽器環境,安全地進行線上考試。該軟體將任何電腦變成一個安全的工作站。它控制對任何實用工具的訪問,並防止學生使用未經授權的資源。

EditPlus 中文破解版
體積小,語法高亮,不支援程式碼提示功能

mPDF
mPDF是一個PHP庫,可以從UTF-8編碼的HTML產生PDF檔案。原作者Ian Back編寫mPDF以從他的網站上「即時」輸出PDF文件,並處理不同的語言。與原始腳本如HTML2FPDF相比,它的速度較慢,並且在使用Unicode字體時產生的檔案較大,但支援CSS樣式等,並進行了大量增強。支援幾乎所有語言,包括RTL(阿拉伯語和希伯來語)和CJK(中日韓)。支援嵌套的區塊級元素(如P、DIV),





