Windows11怎麼重新安裝音訊驅動程式_Windows11重新安裝音訊驅動程式的方法
- 王林轉載
- 2024-05-07 13:10:29598瀏覽
問題:Windows 11 中的音訊問題困擾您嗎?如果您在 Windows 11 中遇到音訊問題,例如聲音失真或裝置未識別,那麼重新安裝音訊驅動程式可以解決您的問題。在本指南中,php小編小新將向您展示在 Windows 11 中重新安裝音訊驅動程式的逐步說明。請繼續閱讀以了解如何恢復您的音訊體驗。
1、透過裝置管理員
按下Windows S啟動搜尋選單。
調出後輸入裝置管理員,然後按一下出現的相關搜尋結果。
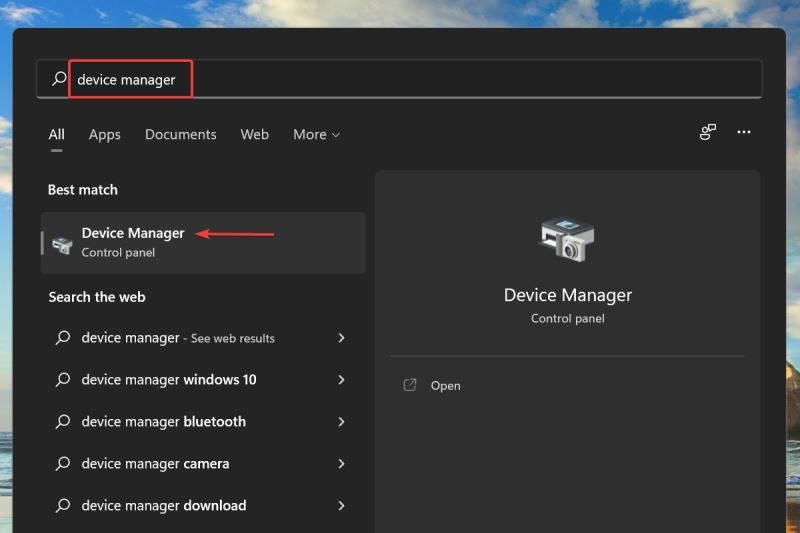
接著雙擊聲音、視訊和遊戲控制器條目以查看其下的裝置。
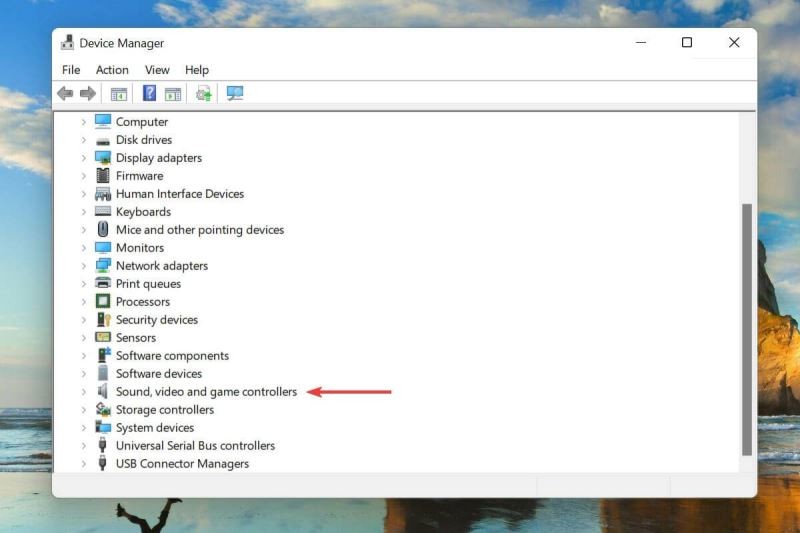
接下來右鍵點選音訊設備,然後從上下文選單中選擇卸載設備。
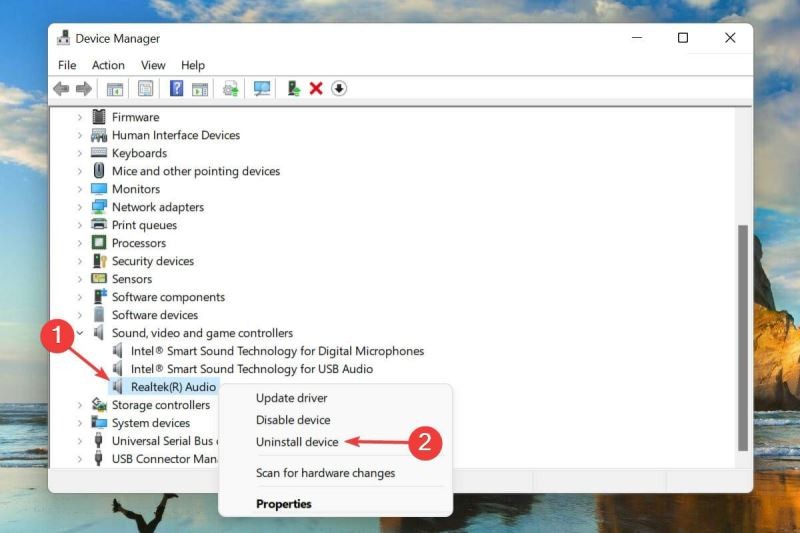
然後勾選【嘗試刪除此裝置的驅動程式】複選框,再按一下【卸載】。
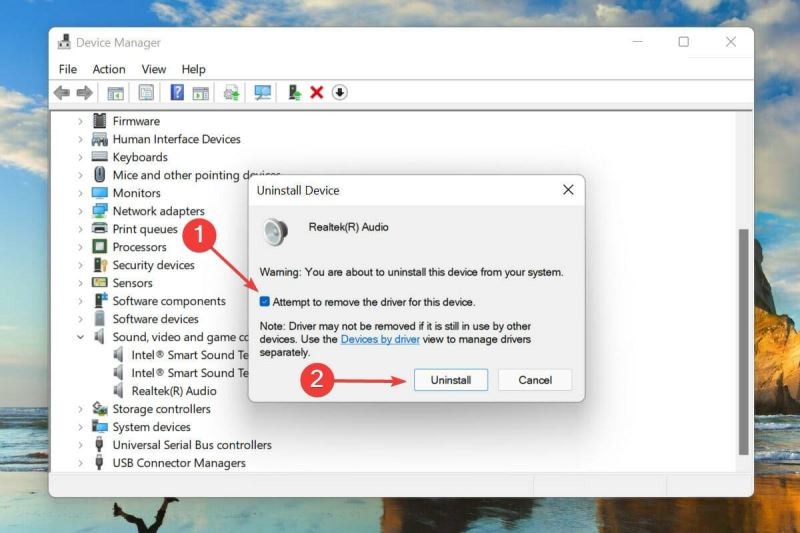
卸載驅動程式後,重新啟動電腦。
Windows 現在將為音訊裝置尋找最佳可用驅動程式並自動安裝它。
這可能是在 Windows 11 中重新安裝音訊驅動程式的最簡單、最快捷的方法之一。整個過程中最好的部分是,您無需在刪除驅動程式後手動安裝驅動程序,因為 Windows 會自動執行此操作。
2、透過控制台
按Windows R啟動運行指令。
在文字欄位中輸入appwiz.cpl,然後按一下【確定】或點選Enter以啟動【程式和功能】視窗。
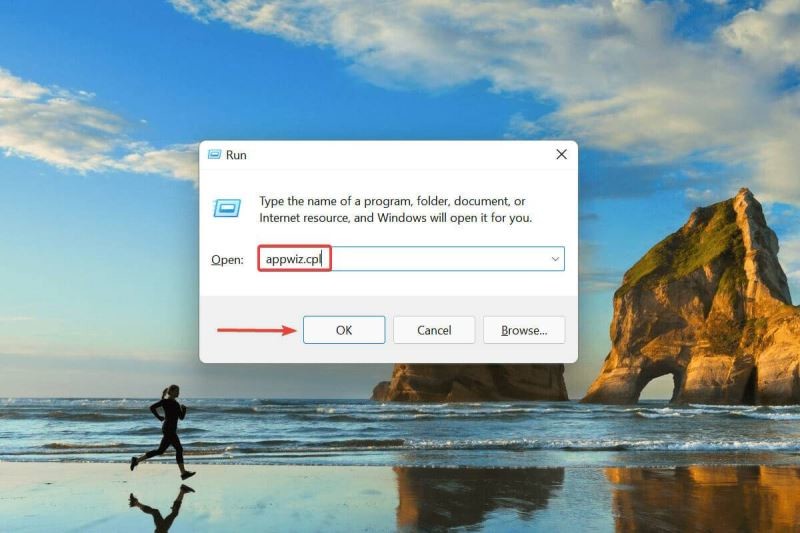
找到並選擇音訊驅動程序,然後按一下頂部的卸載。
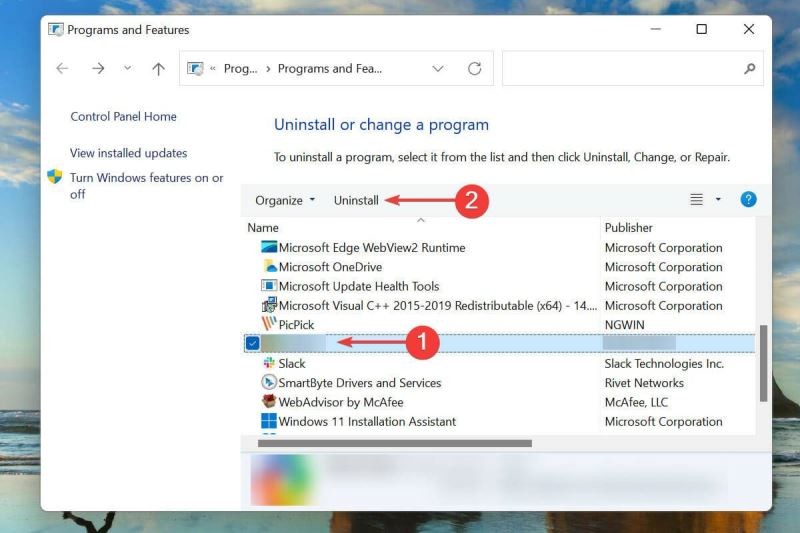
如果彈出確認框,請點選【是】。
現在,重新啟動計算機,Windows 將自動為音訊設備安裝可用的最佳驅動程式。
重新安裝聲卡驅動程式的另一種方法是先從【程式和功能】視窗中刪除,然後重新啟動 PC,讓作業系統自動安裝它。
第二部分,即重新安裝驅動,兩種方法都一樣,只是卸載部分不同。選擇您認為更方便的一種,以便在 Windows 11 中輕鬆重新安裝音訊驅動程式。
如果這兩種方法聽起來都太複雜或太耗時,您始終可以依賴第三方實用程式。我們建議使用DriverFix,這是一種專用工具,可自動掃描任何可用的較新版本並更新已安裝的驅動程式。
如何找出 Windows 11 中已安裝的音訊驅動程式版本?
如前所述啟動裝置管理員,然後雙擊聲音、視訊和遊戲控制器項目。
右鍵點選音訊設備,然後從上下文選單中選擇屬性。
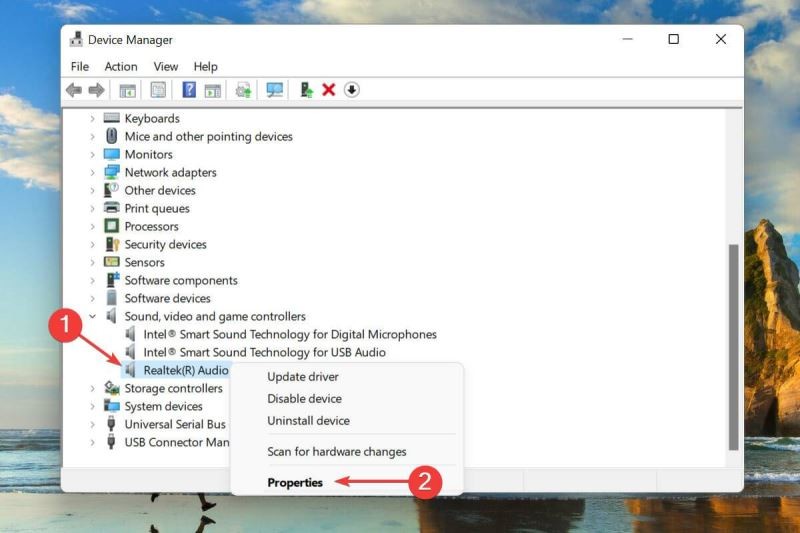
導覽至【驅動程式】標籤並記下驅動程式版本。
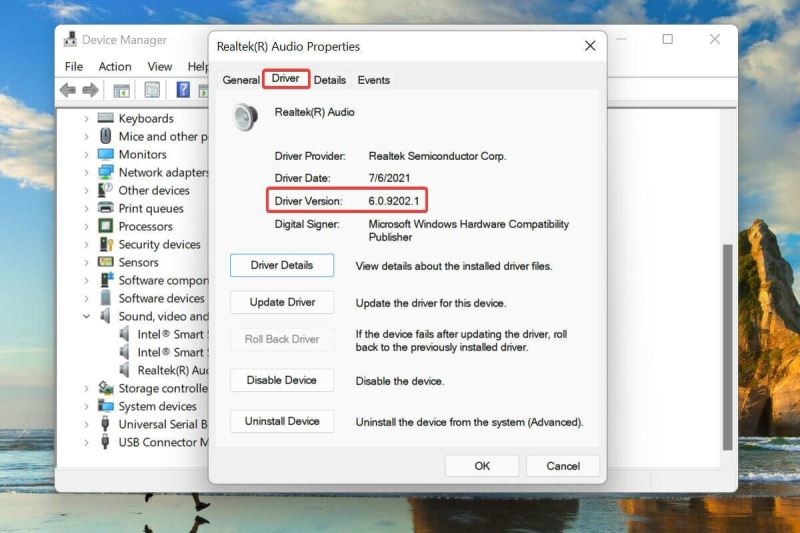
取得此資訊後,在 OEM 網站上尋找相關驅動程式將很簡單,以防出現問題且 Windows 不會自動重新安裝驅動程式。此外,這在更新已安裝的驅動程式時會派上用場。
以上是Windows11怎麼重新安裝音訊驅動程式_Windows11重新安裝音訊驅動程式的方法的詳細內容。更多資訊請關注PHP中文網其他相關文章!

