Photoshop打造一颗漂亮的红色覆盆子实例教程
- PHP中文网原創
- 2016-06-01 14:33:341362瀏覽
覆盆子重点是果实部分的制作。由很多小颗粒构成,虽然单独小颗粒制作非常简单,不过由于数量较多,绘制的时候还是要花费一定时间的
最终效果
1、先来看一下拆解图,大致由果实及柄部分构成,如下图。
<图1>
2、我们由果实部分开始制作,认真分析一下,其实果实由许多小水晶椭圆构成。每个椭圆都由高光及暗部构成,虽然不复杂不过量还是挺多的。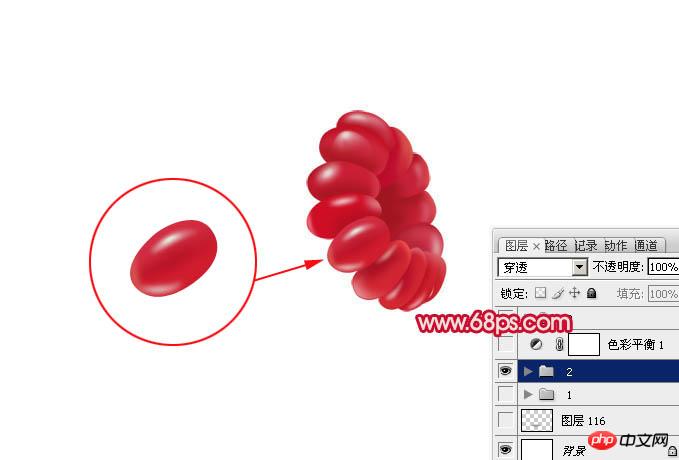
<图2>
3、新建一个组,在组里新建一个图层,用钢笔勾出下图所示的椭圆选区,填充暗红色。
<图3>
4、新建一个图层,按Ctrl + Alt + G 创建剪贴蒙版,把前景颜色设置为红色,用画笔把右侧边缘涂上前景色,注意好过渡自然。局部需要增加高光部分可以用减淡工具加强。一个完整的水晶粒子就完成了。
<图4>
5、新建一个图层,用钢笔勾出第二颗粒子的轮廓路径,转为选区后填充红色。
<图5>
6、新建一个图层,按Ctrl + Alt + G 创建剪贴蒙版,把前景颜色设置为暗红色,用画笔把左侧边缘涂上前景色。
<图6>
7、新建一个图层,按Ctrl + Alt + G 创建剪贴蒙版,用钢笔勾出高光部分的选区,羽化1个像素后填充淡红色,如下图。
<图7>
8、新建一个图层,同上的方法制作其它粒子,过程如图8 - 11。单个制作非常简单,不过要把全部粒子做出来可能要花数个小时。
<图8> 
<图9> 
<图10> 
<图11> 
<图12>
9、粒子做好后,顶部需要增加一些小须,效果如下图。
<图13>
10、感觉果实部分还不够红润,创建色彩平衡调整图层,对阴影及高光稍微调整一下,参数及效果如下图。
<图14> 
<图15> 
<图16>
11、柄及小叶子制作方法也相同。新建一个组,用钢笔勾出小叶片的轮廓,转为选区后填充黄绿色。
<图17>
12、新建一个图层并填充剪贴蒙版,用画笔涂出叶子中间及顶部边缘的暗部,如下图。
<图18>
13、新建一个图层并填充剪贴蒙版,再添加一点高光,叶子部分基本完成。
<图19>
14、新建一个图,同上的方法制作其他叶子及柄,过程如图20 - 22。
<图20> 
<图21> 
<图22>
15、在背景图层上面新建一个图层,简单添加投影,效果如下图。
<图23>
最后微调一下细节,完成最终效果。

