Final Cut怎麼設定淡入淡出效果_Final Cut設定淡入淡出效果教學課程
- WBOYWBOYWBOYWBOYWBOYWBOYWBOYWBOYWBOYWBOYWBOYWBOYWB轉載
- 2024-05-07 11:07:121215瀏覽
Final Cut Pro中如何設定淡入淡出效果?想要了解Final Cut Pro中設定淡入淡出效果的詳細步驟嗎? php小編西瓜將為你帶來詳細的教程,一步步教你如何使用Final Cut Pro輕鬆設定淡入淡出效果。
1、先在final cut故事線中點選選取音頻,點選箭頭所指的圖示。
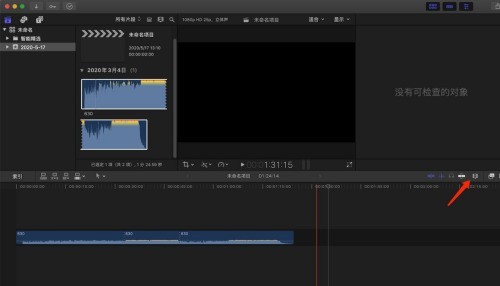
2、然後在彈出的下拉式選單中,點選選取箭頭所指的圖標,按住滑鼠左鍵向右拖曳。
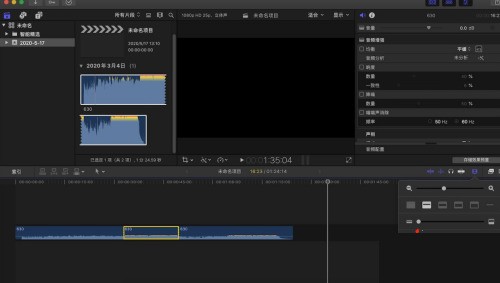
3、這樣我們將音訊軌道高度進行了放大;滑鼠左鍵按住箭頭所指的位置進行向右拖曳,可以放大音訊軌道長度。
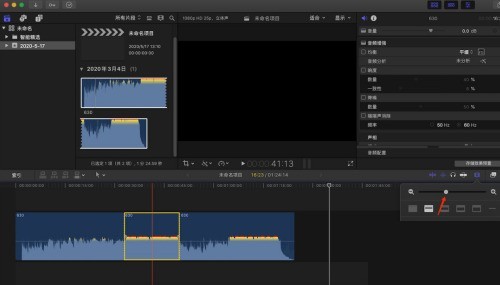
4、接著這時我們點選選取音訊素材,可以發現在音訊的出入點分別有兩個調節點,我們按住其中的一個調節點向中間拖曳。
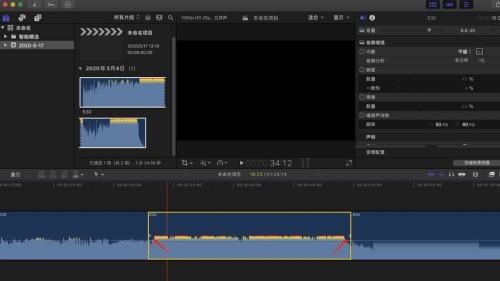
5、這時音訊的入點就出現了緩入的效果;同理,我們按住音訊的出點調節點往中間拖曳。
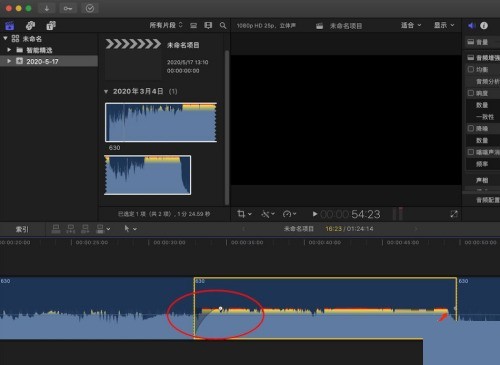
6、最後這樣我們就為視訊音訊設定了淡入淡出的效果。
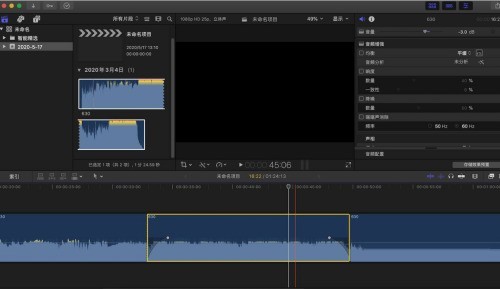 #
#
以上是Final Cut怎麼設定淡入淡出效果_Final Cut設定淡入淡出效果教學課程的詳細內容。更多資訊請關注PHP中文網其他相關文章!
陳述:
本文轉載於:zol.com.cn。如有侵權,請聯絡admin@php.cn刪除

