Win11自帶截圖功能怎麼使用_win11自帶截圖功能使用方法
- WBOYWBOYWBOYWBOYWBOYWBOYWBOYWBOYWBOYWBOYWBOYWBOYWB轉載
- 2024-05-07 10:46:07708瀏覽
困擾於不知如何使用 Windows 11 自帶的截圖功能? php小編西瓜特別為您帶來這篇實用指南,深入詳解 Windows 11 截圖功能的使用方法。從基礎截圖到進階截圖設置,都能在此找到全面的解答。閱讀本文,輕鬆掌握 Windows 11 截圖技巧,提升您的工作效率和日常體驗!
第一步:先點選開始選單,然後找到其中的【設定(如圖)。
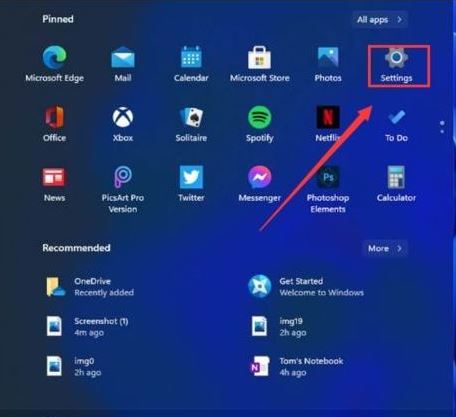
第二步:接著我們在設定介面中找到【遊戲】並點擊選擇進入,遊戲設定介面左側中選擇【遊戲欄】,在遊戲欄的右側找到【進行螢幕截圖】,然後就可以自訂螢幕截圖快捷鍵了。
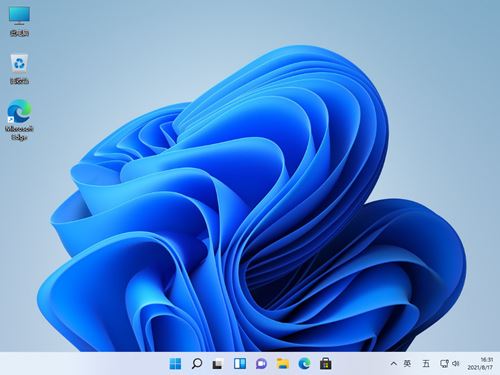
方法二
第一步:先點選windows11系統桌面中間的開始,找到截圖工具選單(如圖)。
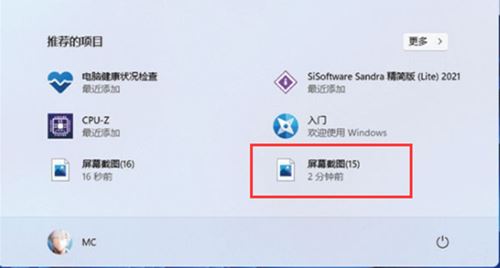
第二步:然後執行截圖工具並點選【新建】選擇自己要截圖的範圍(如圖所示)。
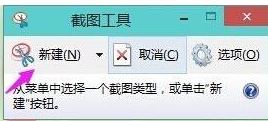
第三步:這時能看見裡面的截圖圖片,按一下保存就可以直接保存了(如圖所示)。
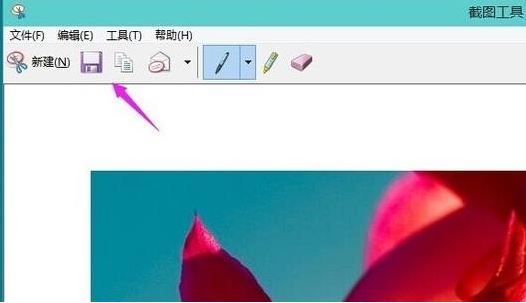
第四步:也可以使用鍵盤上的【ptrsc sysrq】鍵來自動進行儲存(如圖)。
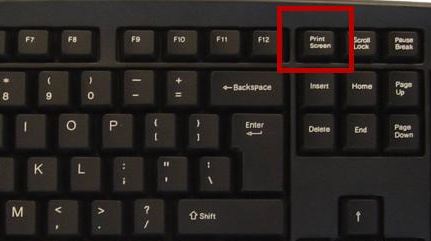 #
#
以上是Win11自帶截圖功能怎麼使用_win11自帶截圖功能使用方法的詳細內容。更多資訊請關注PHP中文網其他相關文章!
陳述:
本文轉載於:zol.com.cn。如有侵權,請聯絡admin@php.cn刪除

