本教程介绍金属质感图形的制作方法。先使用滤镜效果制作出金属质感的大,。使用到的滤镜效果比较多,然后把自己想要的图形画出选区,然后把多余的部分删除,再整体调整下,效果就出来了!
photoshop教程最终效果

1、在Photoshop中新建一个文件,然后新建一个图层“图层1”,按D键将前景色和背景色恢复成默认的黑色和白色,选择菜单栏中的“滤镜”“渲染”“云彩”命令,得到效果如图1所示。

<图1>
2、选择菜单栏中的“滤镜”“模糊”“高斯模糊”命令,在弹出的对话框中设置半径为50,得到效果如图2所示。

<图2>
3、选择菜单栏中的“滤镜”“杂色”“添加杂色”命令,设置弹出的对话框如图3所示。
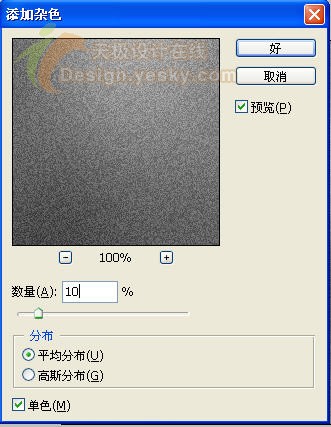
<图3>
得到效果如图4所示。

<图4>
4、选择菜单栏中的“滤镜”“模糊”“径向模糊”命令,设置弹出的对话框如图5所示。

<图5>
得到效果如图6所示。

<图6>
5、选择菜单栏中的“滤镜”“锐化”“USM锐化”命令,设置弹出的对话框如图7所示。
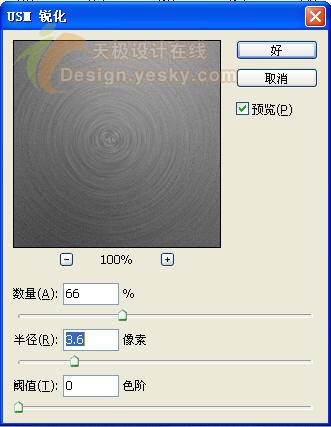
<图7>
得到效果如图8所示。

<图8>
6、单击“添加图层样式”按钮,在弹出的下拉列表中选择“渐变叠加”命令,设置弹出的对话框如图9所示。

<图9>
渐变效果如图10所示。

<图10>
得到效果如图11所示。

<图11>
7、选择工具箱中的“自定形状工具”,在画面中绘制路径,如图12所示。

<图12>
按Ctrl+T键调出自由变形框,将图案旋转一下角度,如图13所示。
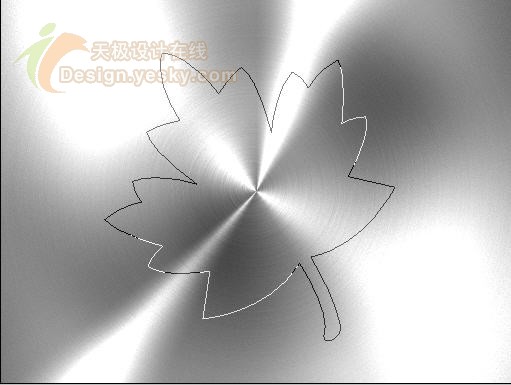
<图13>
8、按Ctrl+Enter键将路径转换为选区,单击“添加图层蒙板”按钮,得到效果如图14所示。

<图14>
9、单击“创建新的填充或调整图层”按钮,在弹出的下拉列表中选择“曲线”命令,设置弹出的对话框如图15-17所示。
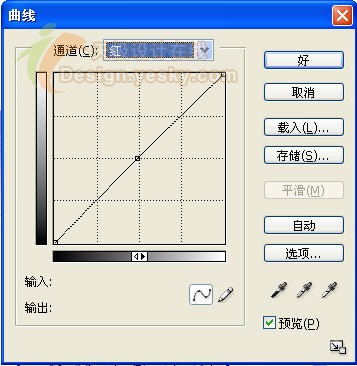
<图15>
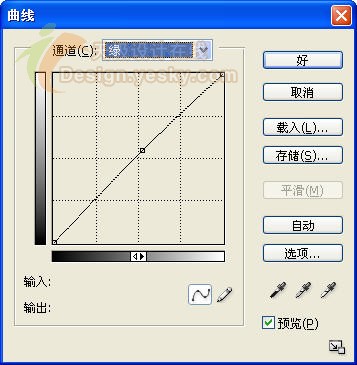
<图16>

<图17>
10、选择图层1,按Ctrl键单击曲线1以将其选取载入,按Ctrl+Alt+Shift+E键执行“盖印可见图层”命令,得到一个新的图层,命名为图层2。
11、将图层1和曲线1隐藏。按Ctrl键单击“图层2”的图层缩览图以载入选区,选择移动工具,按Alt键连续按向上方向键12次,效果如图18所示。

<图18>
按Ctrl+C键执行“拷贝”操作,再按Ctrl+V键执行粘贴,得到图层3。
12、选择图层2,单击“添加图层样式”按钮,在弹出的下拉列表中选择“渐变叠加”命令,设置弹出的对话框如图19所示。

<图19>
得到最终效果如图20所示。

<图20>
 PS中如何復制和粘貼圖層樣式?May 16, 2025 am 06:00 AM
PS中如何復制和粘貼圖層樣式?May 16, 2025 am 06:00 AM在Photoshop中復制和粘貼圖層樣式是提升工作效率的一個關鍵技巧。讓我們深入探討一下如何操作,以及在這個過程中可能遇到的各種細節和技巧。當我們談到在Photoshop中復制和粘貼圖層樣式時,首先要明白的是,圖層樣式是指那些應用於圖層的效果,如陰影、發光、斜面和浮雕等。掌握這個功能不僅可以節省時間,還能確保設計的一致性。要復制一個圖層的樣式,右鍵點擊你想要復制的圖層,然後選擇“複製圖層樣式”。這會將該圖層的所有樣式複製到剪貼板中。接著,選擇你想要應用這些樣式的目標圖層,右鍵點擊它,並選擇“粘貼
 怎樣用PS合成兩張圖片無縫銜接?May 15, 2025 pm 11:57 PM
怎樣用PS合成兩張圖片無縫銜接?May 15, 2025 pm 11:57 PM在Photoshop中合成兩張圖片並實現無縫銜接的步驟包括:1.調整亮度和對比度,使兩張圖片的色調一致;2.使用蒙版和混合模式擦除邊緣,實現自然過渡。這種方法需要反複調整和試錯,關注細節處理和顏色一致性,才能達到最佳效果。
 怎樣用PS調整照片的曝光不足?May 15, 2025 pm 11:54 PM
怎樣用PS調整照片的曝光不足?May 15, 2025 pm 11:54 PM在Photoshop中調整曝光不足的照片可以使用“曝光度”、“亮度/對比度”和“曲線”調整工具:1.“曝光度”調整用於初步提升整體曝光度;2.“亮度/對比度”調整可同時提昇亮度和對比度;3.“曲線”調整允許精確控制不同亮度範圍,適合細化調整。
 PS如何給黑白照片上色?May 15, 2025 pm 11:51 PM
PS如何給黑白照片上色?May 15, 2025 pm 11:51 PM在AdobePhotoshop中給黑白照片上色可以使用圖層蒙版、調色工具和畫筆工具。具體步驟包括:1.打開黑白照片並創建新圖層;2.使用“色相/飽和度”調整圖層添加顏色,並通過圖層蒙版精確控制顏色的應用區域;3.使用畫筆工具在圖層蒙版上繪製,進一步調整顏色;4.通過設置圖層的混合模式為“顏色”來保留原圖細節並添加新顏色。
 如何用PS設計簡約風格的海報?May 15, 2025 pm 11:48 PM
如何用PS設計簡約風格的海報?May 15, 2025 pm 11:48 PM設計簡約風格海報的關鍵是通過簡潔的元素和色調傳達信息。步驟如下:1.選擇A3尺寸(297x420mm),分辨率300dpi。 2.使用單色調或互補色調,冷色調如藍色和白色。 3.添加簡潔的無襯線字體和幾何圖形,注意留白和黃金分割點排版。 4.優化細節,如文字大小、間距和圖層樣式效果。
 怎樣用PS製作故障藝術(Glitch Effect)?May 15, 2025 pm 11:45 PM
怎樣用PS製作故障藝術(Glitch Effect)?May 15, 2025 pm 11:45 PM在Photoshop中製作故障藝術(GlitchEffect)可以通過以下步驟實現:1.打開並複製圖片。 2.使用通道混合器打亂色彩平衡。 3.添加擾動濾鏡增加隨機性,並調整透明度或使用蒙版控制效果。 4.通過閾值調整圖層創建數字化條紋效果,並疊加多個閾值圖層調整透明度。 5.使用色彩平衡調整整體色調,增添個性化色彩。製作故障藝術充滿實驗性和隨機性,適度和有序管理圖層是關鍵。
 PS如何製作雙重曝光效果?May 15, 2025 pm 11:42 PM
PS如何製作雙重曝光效果?May 15, 2025 pm 11:42 PM製作雙重曝光效果是Photoshop中一個非常酷炫的技巧,讓我們來探討一下如何實現這個效果,以及在過程中可能遇到的問題和解決方案。在Photoshop中製作雙重曝光效果,首先需要選擇兩張或多張圖片,這些圖片的元素將在最終效果中融合在一起。選擇圖片時,建議選擇對比度高、細節豐富的圖片,這樣融合後的效果會更加明顯和吸引人。讓我們從一個簡單的例子開始,假設我們有兩張圖片:一張是人像,另一張是城市的夜景。我們的目標是將城市的夜景與人像融合在一起,形成一種夢幻的雙重曝光效果。首先,我們需要將兩張圖片都導入
 PS如何製作3D立體文字效果?May 15, 2025 pm 11:39 PM
PS如何製作3D立體文字效果?May 15, 2025 pm 11:39 PM在Photoshop中製作3D立體文字效果主要通過三種方法:1)使用3D工具,2)圖層樣式,3)手動繪製。首先,使用3D工具時,創建新文檔並輸入文字,選中文字層後選擇“新建3D突出效果從選區”,然後調整旋轉、縮放和位置。其次,通過圖層樣式中的“斜面和浮雕”選項,調整“深度”、“大小”和“軟化”參數來模擬3D效果。最後,手動繪製方法需要更多技巧和時間,但可以完全控制效果。


熱AI工具

Undresser.AI Undress
人工智慧驅動的應用程序,用於創建逼真的裸體照片

AI Clothes Remover
用於從照片中去除衣服的線上人工智慧工具。

Undress AI Tool
免費脫衣圖片

Clothoff.io
AI脫衣器

Video Face Swap
使用我們完全免費的人工智慧換臉工具,輕鬆在任何影片中換臉!

熱門文章

熱工具

禪工作室 13.0.1
強大的PHP整合開發環境

SublimeText3漢化版
中文版,非常好用

Dreamweaver CS6
視覺化網頁開發工具

VSCode Windows 64位元 下載
微軟推出的免費、功能強大的一款IDE編輯器

ZendStudio 13.5.1 Mac
強大的PHP整合開發環境





