隨著智慧家庭設備在日常生活中扮演的角色越來越重要,米家看監控脫穎而出,成為一款備受歡迎的智慧家庭監控設備。它不僅能讓您透過手機遠端查看家中的監視畫面,也支援方便地將監視器畫面傳輸到電腦上,實現即時監控。 php小編小新將在這篇詳細教學中引導您如何在電腦上安裝米家看監控,讓您輕鬆掌握遠端監控的便利性。

一、購買並準備所需設備
我們需要先購買所需的設備,在開始安裝米家看監控之前。並確保它連接了網路、需要一台電腦。並確保它已經與家庭Wi,需要購買米家看監視器攝影機-Fi網路連線成功。
二、下載並安裝米家看監控軟體
1.搜尋並進入米家官方網站,開啟電腦的瀏覽器。

2.並點擊下載、在網站上找到米家看監控的下載連結。
3.雙擊安裝套件進行安裝,下載完成後。依照提示完成安裝程序。
三、登入米家帳號並新增裝置
1.開啟已經安裝好的米家看監控軟體。

2.需要先註冊一個帳號,然後使用帳號登錄,如果沒有米家帳號。
3.點選新增裝置按鈕、登入成功後,依照軟體提示完成裝置新增的過程。
四、連接電腦與米家看監視攝影機
#1.在電腦上開啟已安裝好的米家看監控軟體。
2.點選要連接的相機設備,在軟體介面上找到設備清單。
3.等待軟體與相機建立連接,點選連接按鈕。
五、設定監控畫面顯示
1.點選設定按鈕,在連線成功後的軟體介面上。
2.找到畫面顯示選項、進入設定介面後。
3.選擇適當的顯示模式和佈局、依照自己的需求。
六、調整畫面品質和解析度
1.在設定介面上找到畫面品質和解析度選項。
2.選擇合適的畫質和分辨率,依照自己的需要。
3.點選確定按鈕,儲存設定。
七、設定錄影和拍照功能
1.在設定介面上找到錄影和拍照選項。
2.選擇是否開啟錄影和拍照功能、依照自己的需求。
3.點選確定按鈕儲存設置,設定完成後。
八、調整監視畫面亮度和對比
1.在設定介面上找到畫面亮度和對比選項。
2.調整監視器畫面的亮度和對比、依照自己的需求。
3.點選確定按鈕儲存設置,調整完成後。
九、設定移動偵測功能
1.在設定介面上找到移動偵測選項。
2.選擇是否開啟移動偵測功能,依需求。
3.可以進一步設定移動偵測的靈敏度和警報方式,如果開啟。
十、調整聲音和靜音設定
1.在設定介面上找到聲音和靜音選項。
2.選擇是否開啟聲音和設定靜音模式,依照自己的需求。
3.點選確定按鈕儲存設置,設定完成後。
十一、即時查看監視畫面
1.找到已連接的攝影機設備,在米家看監控軟體主介面上。
2.即可即時查看監視器畫面,點選裝置。
3.縮放等操作,可以透過滑鼠或觸控板進行畫面的拖曳。
十二、遠端存取監視畫面
1.找到已連接的攝影機設備,在米家看監控軟體主介面上。
2.然後選擇遠端存取選項,點選該裝置。
3.即可遠端存取監視器畫面、輸入正確的帳號和密碼。
十三、儲存監視畫面及錄影
1.即可將目前畫面儲存到電腦中、即時檢視監視器畫面時,點選儲存按鈕。
2.即可進行錄影操作,點選錄影按鈕,如果開啟了錄影功能,在即時查看監視畫面時。
十四、查看歷史錄影和截圖
1.找到已連接的攝影機設備,在米家看監控軟體主介面上。
2.然後選擇歷史記錄選項、點選該裝置。
3.可以在歷史記錄中找到先前儲存的錄影和截圖檔案。
十五、
並實現即時監控的功能、透過以上的步驟,我們可以輕鬆地在電腦上安裝米家看監控。我們還可以自訂監視畫面的顯示效果和功能、透過軟體的設定。這將為我們的生活帶來更多便利和安全。讓我們享受智慧家庭帶來的便利吧!
以上是米家看監控電腦安裝教學(輕鬆實現電腦上的監控畫面)的詳細內容。更多資訊請關注PHP中文網其他相關文章!
 Anker的令人驚嘆的Soundcore Aerofit耳塞今天只有50美元Apr 11, 2025 am 03:04 AM
Anker的令人驚嘆的Soundcore Aerofit耳塞今天只有50美元Apr 11, 2025 am 03:04 AMAnker Soundcore AeroFit 開放式耳機史低價!僅售$50! Anker Soundcore AeroFit 耳機採用開放式設計,即使在運動時也能提供出色的音樂體驗,其IPX7防水等級和穩固的耳柄設計,能確保耳機在運動中牢固佩戴。 亞馬遜現價$50!對於許多人來說,帶有矽膠/泡沫耳塞的耳機根本無法使用,這可能是由於耳形或個人喜好問題造成的——即使您不會因佩戴耳機而感到煩惱,您也永遠不會忘記它們的的存在。開放式耳機則更為舒適,而現在,Anker 出色的 Soundcore Ae
 Apple翻譯與Google翻譯:哪個更好?Apr 11, 2025 am 03:02 AM
Apple翻譯與Google翻譯:哪個更好?Apr 11, 2025 am 03:02 AM對於旅行者和語言學習者來說,可靠的翻譯應用程序是必不可少的。 此比較蘋果針對iPhone用戶翻譯的Google翻譯,檢查其功能並確定最佳選擇。 兩者都擁有用戶友好的Interf
 OnePlus 13是第一個預覽Android 16的非像素(但您不應該安裝它)Apr 11, 2025 am 01:01 AM
OnePlus 13是第一個預覽Android 16的非像素(但您不應該安裝它)Apr 11, 2025 am 01:01 AMOnePlus 13 Android 16 Beta 2:令人興奮的預覽,包括主要錯誤 OnePlus 13是第一個接收Android 16 Beta 2的非像素設備,可儘早訪問最新的操作系統。但是,此Beta版本帶有重要的警告。 Y。
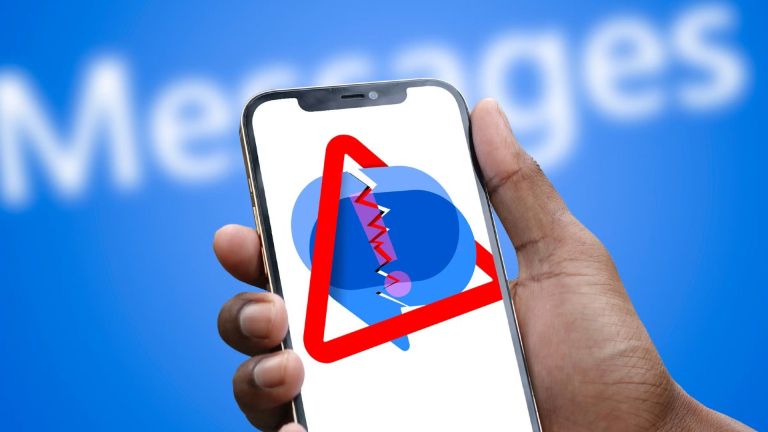 Google消息添加了垃圾郵件的退訂按鈕Apr 11, 2025 am 12:58 AM
Google消息添加了垃圾郵件的退訂按鈕Apr 11, 2025 am 12:58 AMGoogle的新“退訂”按鈕在消息應用程序中處理文本垃圾郵件 厭倦了無盡的垃圾郵件文字? Google正在推出一個簡單的解決方案:直接在Google Messages應用程序中的“取消訂閱”按鈕。這個新功能簡化
 像素手錶3終於獲得了'失去脈衝”更新Apr 11, 2025 am 12:53 AM
像素手錶3終於獲得了'失去脈衝”更新Apr 11, 2025 am 12:53 AMPixel Watch 3的挽救生命的脈搏檢測功能現已在美國使用 Google的Pixel Watch 3已獲得FDA批准的更新,從而使其至關重要的脈衝檢測功能丟失。 此AI驅動的功能監測心率,警報
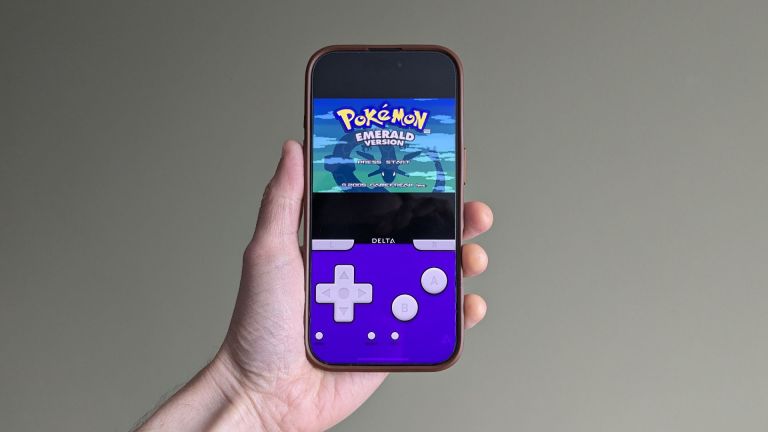 如何在智能手機上玩經典的神奇寶貝遊戲Apr 11, 2025 am 12:52 AM
如何在智能手機上玩經典的神奇寶貝遊戲Apr 11, 2025 am 12:52 AM在智能手機上體驗經典的神奇寶貝遊戲!本指南解釋瞭如何使用模擬器玩遊戲男孩,GBA和任天堂DSPokémon頭銜。 模擬器本身是合法的,但是ROM(遊戲文件)佔據了合法的灰色區域。 模擬器:您的大門
 只需$ 50,獲得4包Chipolo藍牙跟踪器Apr 10, 2025 pm 09:07 PM
只需$ 50,獲得4包Chipolo藍牙跟踪器Apr 10, 2025 pm 09:07 PMChipolo一隻4件裝:Airtags的負擔得起的替代品 對於那些尋求可靠的藍牙跟踪器而沒有Apple Airtag的高價標籤或對瓷磚眾包網絡的需求的人來說,Chipolo One是一個引人注目的選擇。 目前,上午
 頂級技術交易:Pixel Watch 2,HP 14英寸筆記本電腦,關鍵SSD等Apr 10, 2025 pm 09:05 PM
頂級技術交易:Pixel Watch 2,HP 14英寸筆記本電腦,關鍵SSD等Apr 10, 2025 pm 09:05 PM本週的技術交易太好了,無法錯過! 新鮮的納稅申報表或只是在尋找升級? 在智能手錶,耳塞,便攜式SSD,LG的最高電視等上獲得驚人的折扣。 我們已經搜尋了網絡以獲取最好的交易,而


熱AI工具

Undresser.AI Undress
人工智慧驅動的應用程序,用於創建逼真的裸體照片

AI Clothes Remover
用於從照片中去除衣服的線上人工智慧工具。

Undress AI Tool
免費脫衣圖片

Clothoff.io
AI脫衣器

AI Hentai Generator
免費產生 AI 無盡。

熱門文章

熱工具

SublimeText3 Mac版
神級程式碼編輯軟體(SublimeText3)

SublimeText3漢化版
中文版,非常好用

禪工作室 13.0.1
強大的PHP整合開發環境

記事本++7.3.1
好用且免費的程式碼編輯器

SAP NetWeaver Server Adapter for Eclipse
將Eclipse與SAP NetWeaver應用伺服器整合。





