怎麼利用AI繪製冬季連指手套插圖呢 AI繪製手套教程
- PHPz轉載
- 2024-05-06 10:07:28943瀏覽
是否正在尋找如何繪製冬季連指手套插圖? php小編百草為你帶來以下教學。在本文中,我們將引導你一步一步使用AI繪製逼真的連指手套。從勾勒手套的基本形狀到添加紋理和細節,我們將向你展示如何使用AI強大的工具來創建令人印象深刻的冬季配件插圖。無論你是經驗豐富的AI用戶還是剛開始接觸,都可以關注我們的教程,發揮你的創造力,繪製精美的連指手套插圖。
1.如何建立手套
第1步
開啟Adobe Illustrator後,建立850 x 850像素的新文件。
首先選擇矩形工具(M)建立一個淺灰色矩形。設定填滿顏色,如下圖所示。接下來,使用圓角矩形工具,建立一個淺灰色的圓角矩形。將圓角矩形旋轉到45度。 (選擇它,並按住Shift鍵的同時旋轉它。)將兩個形狀重疊,如下圖所示。
步驟2
新增另一個圓角矩形並將其放在先前建立的圖形上方。選擇矩形,使用效果>變形>魚形效果,輸入下方圖的選項。

第3步
要新增輕微陰影,請建立一個較暗的灰色橢圓並將其放在基本矩形(Control-X,Control -B)後面,確保其右側略微可見。
首先在手套主體形狀的後面建立一個較小的圓角矩形,將顏色調整為下圖中看到的顏色,然後在其上方建立另一個圓角矩形,稍微向左旋轉。
接下來透過選擇兩個圓角矩形並按下【 路徑查找器】面板上的【 聯合】按鈕(【 視窗】>【路徑查找器】),將這三個形狀聯合起來。確保將較暗的灰色橢圓和手指彼此分開。
手套的基本形狀就完成了!

2. 建立手套的裝飾圖案
第1步
使用矩形工具(M),製作細長的灰色矩形。按住Shift和Alt鍵,將此灰色矩形向右移動以獲得它的另一個副本。按下Control-D,將在右側取得該矩形的另一個副本。繼續按Control-D,直到用矩形填滿手套的整個頂部,如下圖所示。

第2步
#先建立一個藍色矩形。接下來,使用線段工具()在矩形上繪製兩條線,如下所示。不要忘記刪除填滿顏色並設定任意筆觸顏色。
選擇長方形和兩條直線,然後按【 路徑查找器】面板上的【 分割】按鈕。之後,右鍵點選滑鼠並點選【 取消組合】。矩形將分為三個形狀。最後,刪除矩形的頂部和底部。

第3步
建立上一步形狀的鏡像反射:保持選定物件的同時,右鍵點選滑鼠並選擇【 鏡像工具(O )】。進入對話方塊後,選擇【 垂直】,【 角度90度】,然後按【 複製】。將建立的副本向右移動。將這兩個形狀組合在一起(右鍵單擊>分組)。
選取兩個形狀,然後點選旋轉工具(R)。按住Alt鍵的同時,點選形狀。在新的對話方塊中,輸入角度90度,然後點選複製。完成花朵,按兩次Control-D。

第4步
將花朵放在手套的中間。製作一個較小的花卉副本,並將其放在較大花朵的左側。
建立花的第二個副本,同時按住Shift和Alt按鈕並將副本移到右側。最後,得到兩朵稍小的和一朵比較大的花。

第5步
#建立雪花。首先建立一個非常窄的垂直矩形。在矩形的頂部,放置一個圓:對於偶數圓,在按住Shift鍵的同時使用橢圓工具(L)。
現在,建立一個小矩形。按住Shift鍵的同時,將其旋轉 45度。然後,建立一個小圓圈並將其附加到旋轉矩形的頂部,如下圖所示。將旋轉的矩形和小圓圈組合在一起(右鍵單擊>分組)並製作該組圖形的垂直副本:
選擇創建的形狀,然後右鍵單擊滑鼠並選擇【 鏡像工具( O)】。進入對話方塊後,選擇【 垂直】,【 角度90度】,然後選擇【 複製】。向下移動已建立的圖形副本。
選擇上一步驟複製的形狀,然後右鍵點選滑鼠並選擇【 鏡像工具(O)】。進入對話方塊後,選擇【 垂直】,【 角度45度】,然後選擇【 複製】。向下移動已建立的圖形副本。

第6步
選擇雪花形狀創建一個雪花的小型副本,將兩個雪花分別放置在花朵的上下兩側。

第7步
建立一個橢圓。選擇轉換錨點工具(Shift-C)並點選橢圓的右錨點。然後使用直接選擇工具(A)選擇橢圓的頂部和底部錨點。將它們向左移動。我們最終會得到一個花瓣的形狀。
將此形狀向右旋轉。在花瓣狀的左邊放置一個藍色圓圈。建立花瓣形狀的水平副本,以圓形為參考放置在圓的下方。
接下來,選擇這三個形狀,同時按住Shift和Alt鍵,將它們拖曳到右側。將得到該組的第二個副本,水平對齊。最後,按Control-D十到十二次獲得直線形的花卉裝飾。

第8步
#選擇整個裝飾線並將所有形狀組合在一起。保持選定的同時,按住Shift鍵將其旋轉 45度。接下來,製作該圖形的垂直副本。將已建立的線條向右移動。
選擇線條圖形並進行水平反射。向下移動,得到下圖的形狀。
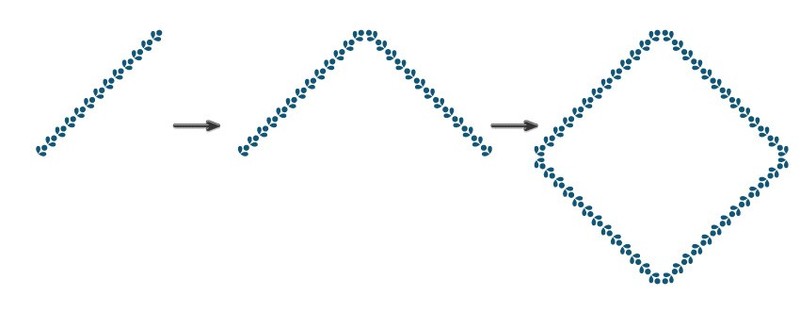
第9步
將完成的花卉邊框放置在雪花形狀的上方。最後將花卉邊框放置在花朵圖案的周圍得到下圖的效果。

第10步
繪製手套的絨球裝飾,創建兩個藍色圓圈。轉到效果>扭曲和變換>粗糙轉換它們的形狀。使用圓弧工具創建兩個圓弧,將絨球和手套連接在一起。繪製前刪除線條的填滿色彩並僅設定筆觸顏色。

3. 建立手套背景
第1步
對整個手套進行垂直反射。將兩個副本稍微向中心旋轉,然後如下圖所示放置它們。使用鉛筆工具(N)建立一條曲線,連接兩隻手套。
雙擊 【鉛筆工具】,然後將滑桿移到【 平滑】並按【 確定】。

第2步
在連指手套後面建立一個850*850像素的淺藍色方塊。

第3步
完成插圖。製作幾個雪花的副本,調整它們的大小,並將其顏色更改為淺灰色(與連指手套的底部相同的填充顏色)。將這些雪花分佈在插圖上。完成插圖!

以上是怎麼利用AI繪製冬季連指手套插圖呢 AI繪製手套教程的詳細內容。更多資訊請關注PHP中文網其他相關文章!

