Photoshop合成合成制作逼真鸭梨人像效果
- PHP中文网原創
- 2016-06-01 14:31:582271瀏覽
这节教程将告诉大家怎么在Photoshop中如何合成鸭梨人效果,整体的效果图处理的细节很不漂亮的说,喜欢的朋友一起来学习吧。
先看看效果图
打开图片。
然后,你需要找到合适的人脸图片,把它放在水果。您可以使用我的图片,或随意使用自己的。好了,打开图片,并把它复制到画布上用水果。然后设置不透明度为45%,这一层,使用编辑>自由变换,以降低影像和旋转上我的照片下面。
设置为当前层的不透明度为100%,用橡皮擦工具,开始清理工作。使用柔软的圆形笔刷不透明度30%左右。删除所有的部件,留下只眼睛,嘴唇和鼻子。
之后,选择圆形硬刷和明确的手指地带。
按CTRL + J复制图层,隐藏副本(点击上的眼睛,这表明图层的可见性)。下层和应用图像>调整>色彩平衡下预设: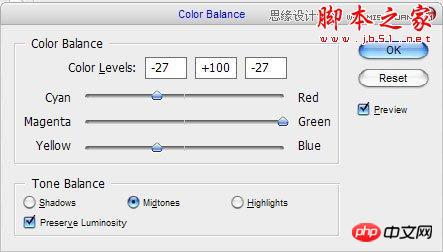
结果如下:
之后,使用图像>调整>色相/饱和度:
图片应该看起来像这样:
之后,选择刻录太升(刷:70px范围:中间调,曝光:30%),使一些烧伤的工作。
返回到隐藏层,使其再次可见。选择橡皮擦工具,并删除所有内容,只留下眼球,鼻孔和嘴巴。
然后应用图像>调整>色阶到这一层: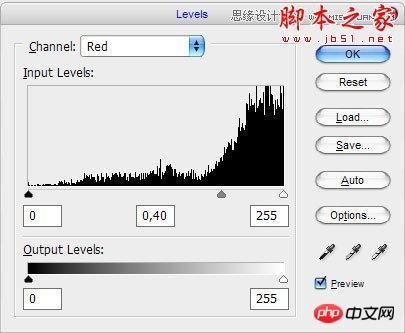
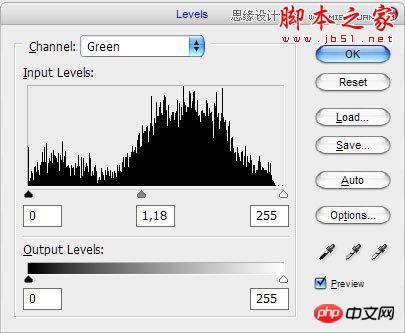
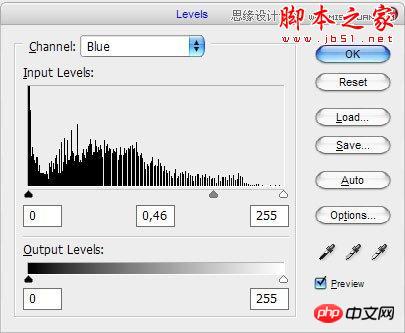
结果如下:
之后,得到的刻录工具(刷:70px范围:中间调,曝光:30%)再变暗的鼻孔和嘴巴区域。
选择橡皮擦工具和柔软的圆形笔刷,不透明度30%,并在同一地区的少许清洁工作。
看起来不错,ISNA€™吨呢?好了,移动到下一个步骤。我们应该添加梨的纹理在脸上。背景层,选择多边形套索工具,在我下面的图片所示。
按Ctrl + J键复制选定的区域,在新层上。之后,移动这层以上的所有图层,改变图层模式为软灯条。
然后进行一些亮度和对比度校正图像>调整>亮度/对比度。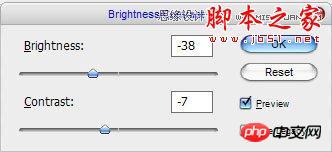
现在,你应该有这样的事情:
之后,选择橡皮擦工具,并删除这个纹理清晰的边界。
使用刻录工具(刷:40px的范围:中间调,曝光:30%)更多的时间来使功能更清楚。
在这个步骤中,我们完成了

