使用对焦堆叠技术扩展微距摄影作品的景深范围,微距摄影最迷人的地方莫过于浅景深所营造出的梦幻虚化效果,感兴趣的朋友可以参考下哈,希望对大家有所帮助
我们会告诉大家如何使用对焦堆叠技术扩展微距摄影作品的景深范围。
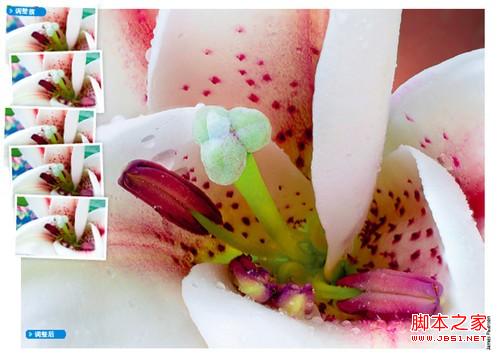
微距摄影最迷人的地方莫过于浅景深所营造出的梦幻虚化效果。但这种虚化的美有时候也可能造成些问题,特别在我们希望清晰表现被摄对象的时候。尽管缩小光圈能扩大景深范围,但这一手段并不能每每奏效,赋予景物从前到后完全一致的清晰。那么,不妨试试下面这个解决方法:将相机固定在三脚架上连续拍摄若干张照片,每次略微改变对焦距离,然后使用Photoshop将其中的清晰部分合成在一起,得到一幅细节表现极其锐利的作品。
我们将从一系列对焦点略有差异的鲜花摄影作品开始本期教程,首先使用Camera Raw对它们进行统一的调整,然后使用Photoshop中的自动混合命令将其清晰部分合成在一起。
1、打开文件
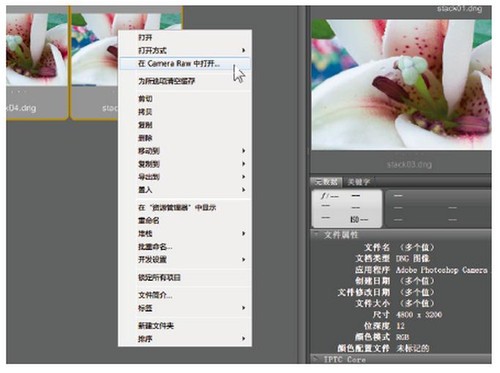
将拍好的5张RAW文件放在一个文件夹中,启动Adobe Bridge,打开该文件夹。单击鼠标选中文件夹中的第一个文件,然后按住Shift键单击最后一个文件,将它们全部选中。单击右键选择“在Camera Raw中打开”命令。
2、移除污点
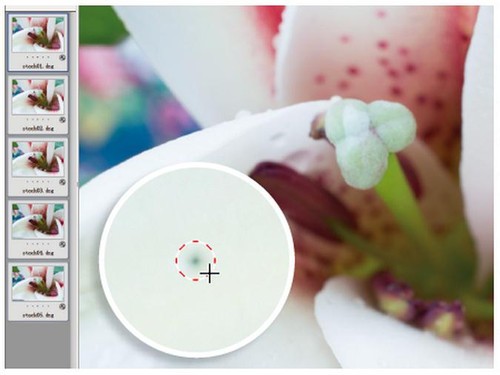
在ACR中,单击左上角全选按钮选择所有文件,使接下来的设置调整同时作用于所有文件。从上方工具栏中选择污点去除工具,在右侧面板中将类型设置为修复,不透明度100%,在污点上拖放鼠标创建一个小修复圈将其移除。
3、改善影调
打开基本面板,依照从上到下的次序对滑块进行设置,调整画面影调。色温5200、色调+10、对比度-23、高光-28、阴影+16、白色+8、黑色-13、自然饱和度+32。
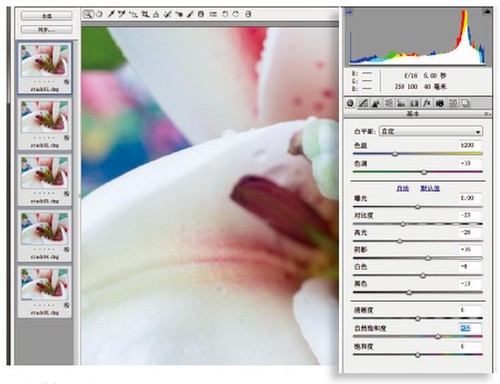
4、保存文件
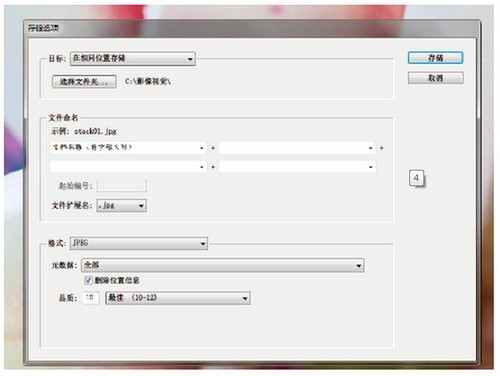
对RAW文件直接进行对焦堆叠很花时间,我们最好先将文件保存为JPGE格式。单击界面左下角的存储图像按钮,将目标下拉菜单设置为在相同位置存储,将格式设置为JPGE、品质12,单击存储。
5、导入图层
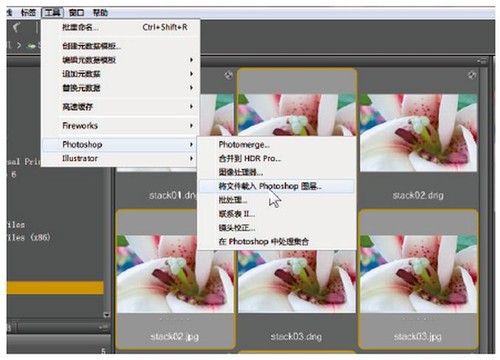
处理完成后,单击完成按钮返回Bridge界面。按住Ctrl键依次单击,选择我们刚才储存的所有JPEG文件。执行菜单命令“工具>Phptpshop>将文件载入Phptpshop图层”,将所有照片子啊一个新的Phptpshop文档中打开。
6、对齐图层
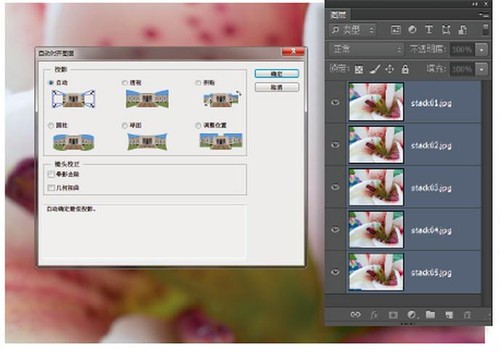
接下来要做的就是在Photoshop中进行进一步处理。所有文件载入Phptpshop之后,执行“窗口>图层”。将所有图层全部选中,然后执行“编辑>自动对齐图层”命令。在这个例子中,默认的自动对齐模式符合我们的需要,直接单击确定按钮。
7、移除边缘
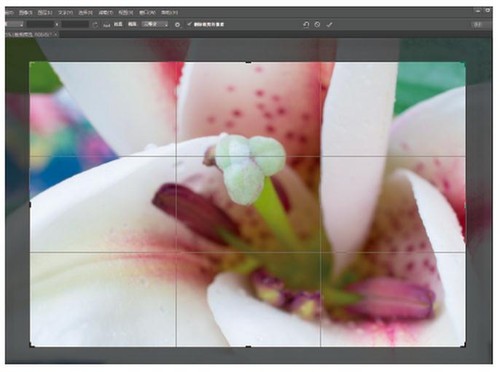
自动对齐命令将会依照各图层的画面内容将他们一一对齐,但对齐后的画面边缘显得有些杂乱。从工具栏中选择裁切公爵,单击右键,从弹出菜单中将裁切比例设置为不受约束,然后在画面中拖动鼠标创建裁切框,移除杂乱的边缘。
8、复制与堆叠
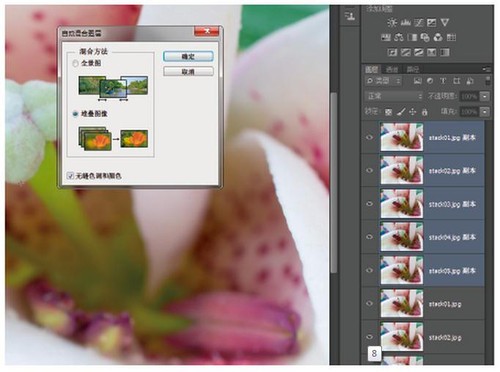
确定所有图层依旧处于选中状态,将他们拖放至图层面板右下角的新建图层按钮上,得到5个副本图层。接下来,执行“编辑>自动混合图层”命令,勾选堆叠图像以及无缝色调和颜色两个选项,单击确定按钮。Photoshop将自动寻找画面中最清晰的部分进行合成。
9、合并与更名
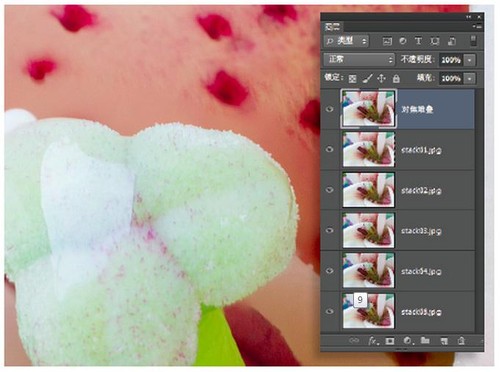
当我们完成自动混合图层的操作后,使用快捷键Ctrl+E将选中的5个图层合并在一起。在图层画板中双击合并后的图层标签,将其更名为“对焦堆叠”。放大观察就会发现画面中还存在少量处理得并不妥当的细节部分。
10、前后对比
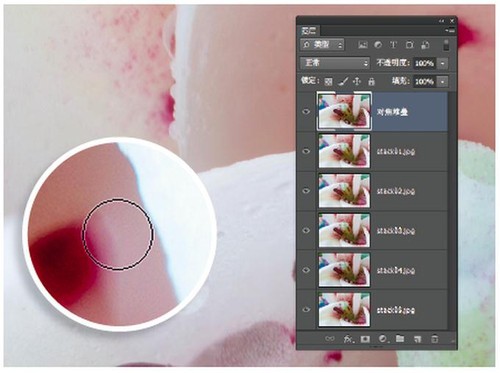
单击“对焦堆叠”图层前的眼球图标将其隐藏,按照从上到下的次序分别对比调整前后的区别。首先查看下方5张原图中的第一张,记住画面中的清晰区域范围,然后重新显示上方锐化图层,检查所有清晰部分是否一致。
11、遮盖瑕疵
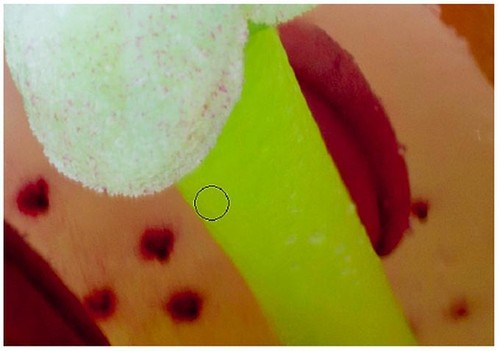
如果上下两图的清晰区域完全一致,使用快捷键Ctrl+E向下合并图层。如果不是,单击添加图层蒙板按钮添加蒙板,然后使用黑色画笔工具还原下方图层中的清晰细节,再使用快捷键Ctrl+E向下合并图层。
12、合并图层
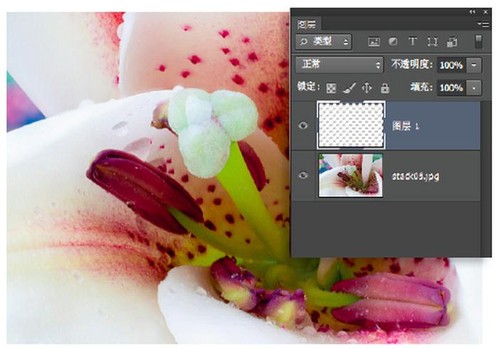
依次与下方图层的清晰部分逐一进行对比,使用快捷键Ctrl+E合并,直到剩下最后一个全画面清晰一致的图层为止。单击图层面板左下角的新建图层按钮,在“对焦堆叠”图层上方创建一个新的空白图层。
13、绘制背景
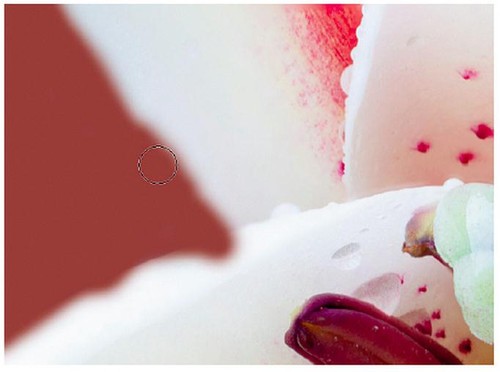
选择画笔工具,按住Alt键在深红色的花蕊上单击鼠标左键选区颜色,或者也可以单击工具栏中的前景色色块直接设定颜色,我们此处使用的颜色为R:134;G:90;B:83。在左上角和右上角涂抹,粗略覆盖原图中的背景。
14、调整背景
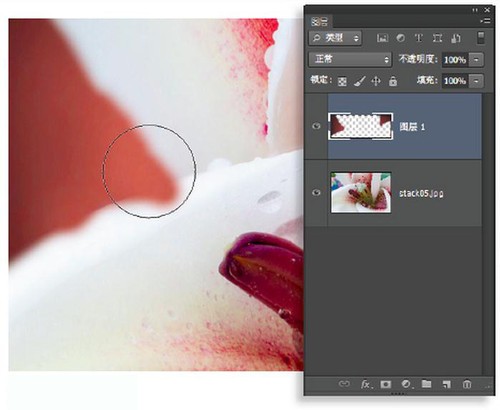
选择加深工具,在上方选项栏中将范围设置为中间调,曝光度设置为20%,使用该工具压暗背景的角落部分。再选择减淡工具,同样将范围设置为中间调,曝光度20%,使用该工具提亮背景靠画面中央的部分。
15、创建选区
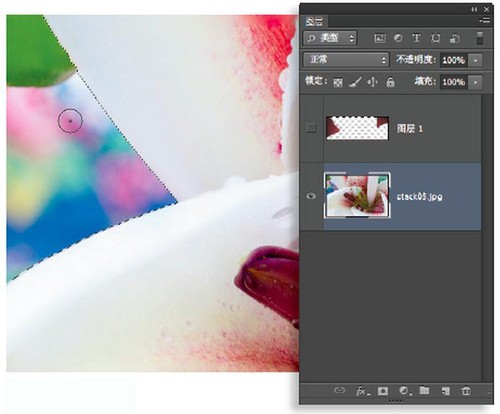
执行“滤镜>模糊>高斯模糊”命令,将半径设置为20像素,单击确定按钮模糊绘制的背景图层。隐藏该图层,重新选中下方的“堆叠对焦”图层。使用快速选择工具在左右两侧的背景上涂抹,将背景完整地框选出来。
16、调整边缘
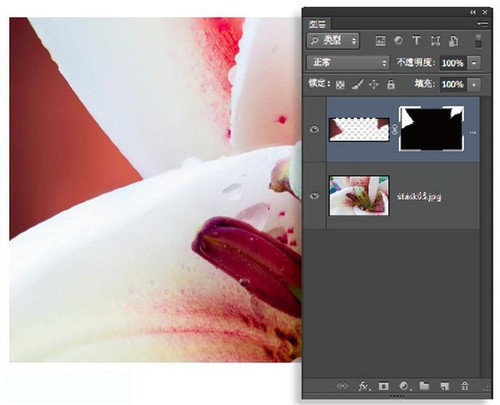
完成选区创建后,执行“选择>调整边缘”命令,在弹出窗口中将半径设置为3像素,移动边缘设置为+10。将输出到下拉菜单设置为选区,单击确定按钮。重新选择刚才绘制的背景图层,并将其设置为可见,单击图层面板下方的添加图层蒙板按钮将选区转化为蒙板。
17、修整画面
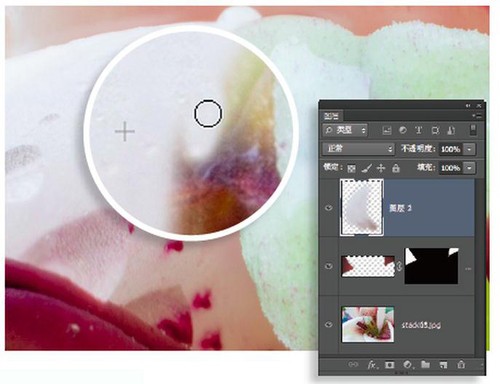
单击新建图层按钮,选择仿制图章工具,在上方选项栏中将样本下拉菜单设置为所有图层,然后放大检查画面中间的花蕊部分。按住Alt键选择仿制源,然后使用尺寸合适的画笔涂抹覆盖花蕊背后的枯萎部分。
18、高反差锐化
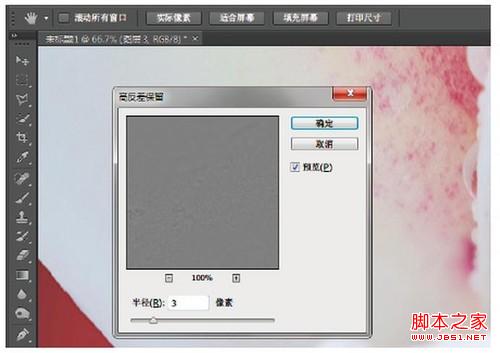
将所有图层合并至新的副本图层。执行“滤镜>其他>高反差保留”,在弹出对话框中将半径设置为3像素,单击确定按钮。然后将该图层混合模式设置为叠加锐化下方图层景物边缘。
 比較Photoshop定價:選項和好處May 12, 2025 am 12:17 AM
比較Photoshop定價:選項和好處May 12, 2025 am 12:17 AMAdobePhotoshop提供三種套餐:1)單一應用計劃,適合只需Photoshop的用戶,費用較低,包含20GB雲存儲;2)CreativeCloud全套計劃,適合需多種Adobe應用的用戶,費用較高,包含100GB雲存儲;3)學生和教師優惠計劃,適合預算有限的學術用戶,費用低,包含20GB雲存儲。
 Photoshop:專業圖像編輯的成本May 10, 2025 am 12:19 AM
Photoshop:專業圖像編輯的成本May 10, 2025 am 12:19 AMPhotoshop的使用成本包括直接費用、時間與學習曲線、資源與硬件投入。 1.直接成本:訂閱制每月$20至$50,一次性購買數百美元。 2.時間與學習:需要大量時間和實踐,建議通過在線課程和教程學習。 3.資源與硬件:需要高性能電腦和足夠存儲空間,確保硬件配置以提升效率。
 圖像編輯必需品:Photoshop的關鍵功能May 09, 2025 am 12:05 AM
圖像編輯必需品:Photoshop的關鍵功能May 09, 2025 am 12:05 AMPhotoshop的核心功能包括圖層、選區工具和調整工具。 1.圖層允許獨立編輯圖像部分,支持圖層樣式。 2.選區工具如套索、魔術棒和快速選擇工具,提供精確編輯。 3.調整工具如色階、曲線和色相/飽和度,可非破壞性調整圖像。
 我的目的:協助與Photoshop相關的任務May 08, 2025 am 12:18 AM
我的目的:協助與Photoshop相關的任務May 08, 2025 am 12:18 AM在Photoshop中,圖層蒙版的作用是允許以非破壞性的方式隱藏或顯示圖層的一部分。 1.圖層蒙版的工作原理是通過黑白灰度控製圖層的可見性。 2.基本用法包括圖像合成,如將人物圖像合成到新背景中。 3.高級用法可利用漸變蒙版實現圖像平滑過渡。
 Photoshop和免費替代方案:比較外觀May 06, 2025 am 12:12 AM
Photoshop和免費替代方案:比較外觀May 06, 2025 am 12:12 AMPhotoshop的強大功能包括智能對象和神經濾鏡等,而免費替代品如GIMP、Krita和Photopea在特定領域表現出色,如GIMP的圖層功能、Krita的數字繪畫和Photopea的在線編輯。
 Photoshop顏色分級:通過專業技術提升圖像May 05, 2025 am 12:07 AM
Photoshop顏色分級:通過專業技術提升圖像May 05, 2025 am 12:07 AM在Photoshop中進行色彩調整可以通過調整層實現,使圖像更專業。 1.使用色階、曲線、色相/飽和度等工具調整色調、飽和度和亮度。 2.應用LUT創建獨特色彩效果。 3.使用調整層避免圖像失真,並利用“歷史記錄”面板跟踪調整步驟。
 現實世界中的Photoshop:多樣化用途的示例May 04, 2025 am 12:15 AM
現實世界中的Photoshop:多樣化用途的示例May 04, 2025 am 12:15 AMPhotoshop在現實世界中的應用包括藝術創作、科學研究和商業營銷。 1)在藝術創作中,用於數字繪畫和插圖。 2)在科學研究中,用於圖像處理和數據可視化。 3)在商業營銷中,用於廣告設計和品牌形象塑造,這款軟件的多功能性使其在各領域中廣泛應用。
 超越編輯:Photoshop的創意功能May 03, 2025 am 12:12 AM
超越編輯:Photoshop的創意功能May 03, 2025 am 12:12 AMAdobePhotoshop超越簡單的編輯,成為藝術家和設計師的創意工具。 1)它提供了豐富的工具,如畫筆、圖章工具、混合模式和圖層樣式,支持從基本圖像調整到復雜的數字繪畫和3D設計。 2)這些工具通過像素級操作實現功能,允許用戶創造獨特的視覺效果。


熱AI工具

Undresser.AI Undress
人工智慧驅動的應用程序,用於創建逼真的裸體照片

AI Clothes Remover
用於從照片中去除衣服的線上人工智慧工具。

Undress AI Tool
免費脫衣圖片

Clothoff.io
AI脫衣器

Video Face Swap
使用我們完全免費的人工智慧換臉工具,輕鬆在任何影片中換臉!

熱門文章

熱工具

SAP NetWeaver Server Adapter for Eclipse
將Eclipse與SAP NetWeaver應用伺服器整合。

記事本++7.3.1
好用且免費的程式碼編輯器

EditPlus 中文破解版
體積小,語法高亮,不支援程式碼提示功能

MinGW - Minimalist GNU for Windows
這個專案正在遷移到osdn.net/projects/mingw的過程中,你可以繼續在那裡關注我們。 MinGW:GNU編譯器集合(GCC)的本機Windows移植版本,可自由分發的導入函式庫和用於建置本機Windows應用程式的頭檔;包括對MSVC執行時間的擴展,以支援C99功能。 MinGW的所有軟體都可以在64位元Windows平台上運作。

ZendStudio 13.5.1 Mac
強大的PHP整合開發環境





