看到这个酷酷的小东西了吗?古怪却又精致的要命!如果你想“收养”一只作为宠物的话,那么可别错过这篇文章
看到这个酷酷的小东西了吗?古怪却又精致的要命!如果你想“收养”一只作为宠物的话,那么可别错过这篇文章。
1、新建一个440×320像素的文档,方便起见,用白色作为背景。新建一个通道,选择椭圆工具,用对象框相加减的方法建立虫虫头部和眼部的大体形状。如果你不太习惯这个方法,那就用路径工具慢慢勾出形状,再转化为选区。最后从它的脸部两旁减去两个小椭圆,作为它的颚部。(图01)

2、回到图层面板,在背景层上新建一层,命名为“Head”,载入选区(通道的使命已经完成,现在可以删除它了),将前景色和背景色面板设为默认值,选择径向渐变工具,在编辑渐变对话框中,选择从前景色到背景色,在选区内填充渐变。(图02)

3、添加图层效果:投影,不透明度为28%,角度为90,其余按照默认;描边,大小为1像素,位置在外部,不透明度为26%,填充类型为颜色,阴影和描边颜色均为黑色。(图03)

4、现在来为虫虫的头部添加光泽,使它更具有金属质感。方法是在Head层上新建一个调整图层,内容为曲线,注意勾选和前一图层编组,调整曲线如下图所示(图04),

要根据你的图形来调整曲线,直到它能很好的表现想要的光泽感。接下来调整亮度和对比度,同样用调整图层来实现,新建亮度和对比度调整图层,依然确定和前一图层编组,增加亮度6,对比度11。(图05)

这个小东西最吸引人的东西莫过于它那一对大眼睛了,很有趣吧?下面就是制作方法。可要看仔细喽!
5、新建一层,命名为“Eyes”,在靠近头部的一边,用椭圆工具画一个椭圆,在靠近左边的位置,用刚才的渐变设定来填充椭圆。取消选择,选这移动工具,Shift+Ctrl+Alt拖动渐变椭圆副本到头部的另一侧(Shift可保证平行移动〕,如果不希望你的小宠物是对眼的话,将副本层水平翻转,然后将副本层向下合并,形成的新层依然名为Eyes。(图06)

6、调节眼睛的光泽,新建曲线调整图层,调节曲线,使对比更明显。(图07)

7、继续修饰眼部,在Eyes层应用以下图层样式:内阴影,不透明度为28%,距离2像素,大小4像素,其余按照默认设定;描边,大小1像素,位置在外部,不透明度为68%,颜色为黑色。(图08)

8、下面我们要为虫虫的眼部上色。同样,为了不破化原有图层,我们也用调整图层的方法。在Eyes层上的曲线层上新建一个色相/饱和度调整层,勾选和前一层编组,在色相/饱和度对话框中,点击着色,然后选择色相83,饱和度75,亮度0,这是中很鲜艳的绿色,当然,你也可以用别的颜色。(图 09)

9、新建一层,命名为“Highlight eyes”,用椭圆工具选择一个比眼睛稍小的椭圆,选择渐变工具,如图编辑渐变样式(这里的绿色就是我们在上一步所选用的绿色,如果你用了别的颜色,那么在这里也要相应改变)(图10),

白色色标的两个颜色中点位置分别为70%,25%,在选区内填充渐变,如图(图11)。

将选区向右和向下各移动两个像素,删除选区内图像,取消选择。用加深工具和橡皮工具修饰图像。将图层复制,水平翻转,移动到右眼合适位置,将这两层拼合,将图层混合模式改为“叠加”。(图12)

10、下面要进行的是虫虫眼睛部分的图案。正是这种图案,赋予了它神秘感和科技感,我们现在来看看它的做法。
首先,新建一个文档,5×5像素大小,背景为透明。用黑色作为前景色,选择全部图像,在编辑菜单中选择“描边”命令,描边大小为1像素,位置在内,然后取消选择。用图像大小命令将图像改为3×3像素,将现在的图像定义为图案,命名为“pattern eyes”。
回到刚才的图像中,在Highlight eyes层上新建一层,命名为“Pattern Eyes”,载入Eyes层的选区,选择油漆桶工具,在填充类型中选择图案,用刚才我们定义的图案来填充选区后,取消选择。如图13的左边。
现在它的眼睛看起来像个麦克风,我们马上来改善这一状况。将图层的混和模式改为“叠加”,把不透明度降低到40%,这时眼睛部分就完成了。(图13)

11、在Eyes层下新建一层,命名为“Eye socket”,载入Eyes层的选区,将选区扩展,扩展量为2像素,将前景/背景色面板恢复成默认值,用线性渐变从上至下填充选区,取消选择。
新建一层,再次选择Eyes层的选区,填充白色,取消选择后将图层向上移动3像素,用不同透明度的橡皮工具擦除部分,结果如图。(图14)

12、新建一层,命名为“cheek”,把它放置到背景层之上,在这一层里,我们要来做虫虫的锷部。先选择Head层选区,进入快速蒙版编辑模式,用白色笔刷将两个月芽状添加到选区,如图(图15),

退出快速蒙版,从选区中减去头部的形状,这样,锷部的形状就确定了。当然,你也可以用对象相加减的方法来确定形状。选择两种深灰色分别作为前景、背景色(图16),

用线性渐变填充选区(图17)。

13、为check层添加图层效果:投影,不透明度17%,距离2像素,大小4像素;内阴影,不透明度17%,其余默认;斜面和浮雕,样式内斜面,方法为平滑,深度1%,方向为下,大小24像素,软化为0,其余按照默认。设定完之后,你会很奇怪为什么效果不想我们预览时那么明显,这是因为 Head层挡住了部分效果。我们载入头部选区,删除check层内的选区图像,这样就可以了。(图18)

14、还有一点细节要处理。新建一个1×2像素的文档,上半部分填充黑色,将这个上黑下白的图像定义为图案(图19),

载入check层的选区,将选区储存为新通道,用刚才的图案填充通道内的选区,取消选择;在check层上新建一层,载入通道,用黑色填充,用橡皮工具擦除一部分后,将图层不透明度降低到35%。(图20)

15、新建一层,命名为“nose”,选择单列选框工具,选择一个1像素宽的矩形,从中选取一段,填充黑色;取消选择,复制此层,用移动工具向右移动一个象素,,再次复制和移动,不过这次填充为白色,合并这三层,将图层不透明度降低到60%。(图21)

这样,虫虫的头部就完成了!
 利用Python实战将照片转换成动漫风格的头像。Apr 22, 2023 pm 10:22 PM
利用Python实战将照片转换成动漫风格的头像。Apr 22, 2023 pm 10:22 PM最近遇到了一个问题,需要将头像转化动漫风,当时第一想法就是找现成的轮子。▲图片转成像素风将头像转化为动漫风,就是希望在保持原图像信息和纹理细节的同时,将真实照片转换为动漫/卡通风格的非真实感图像。目前除了百度api,Github上还有不少开源库可供我们直接使用。其中AnimeGAN是来自武汉大学和湖北工业大学的一项研究,采用的是神经风格迁移+生成对抗网络(GAN)的组合,实现效果非常符合我们的需求。AnimeGAN最早使用的是Tensorflow框架,不过查询资料后发现该项目已支持PyTorch
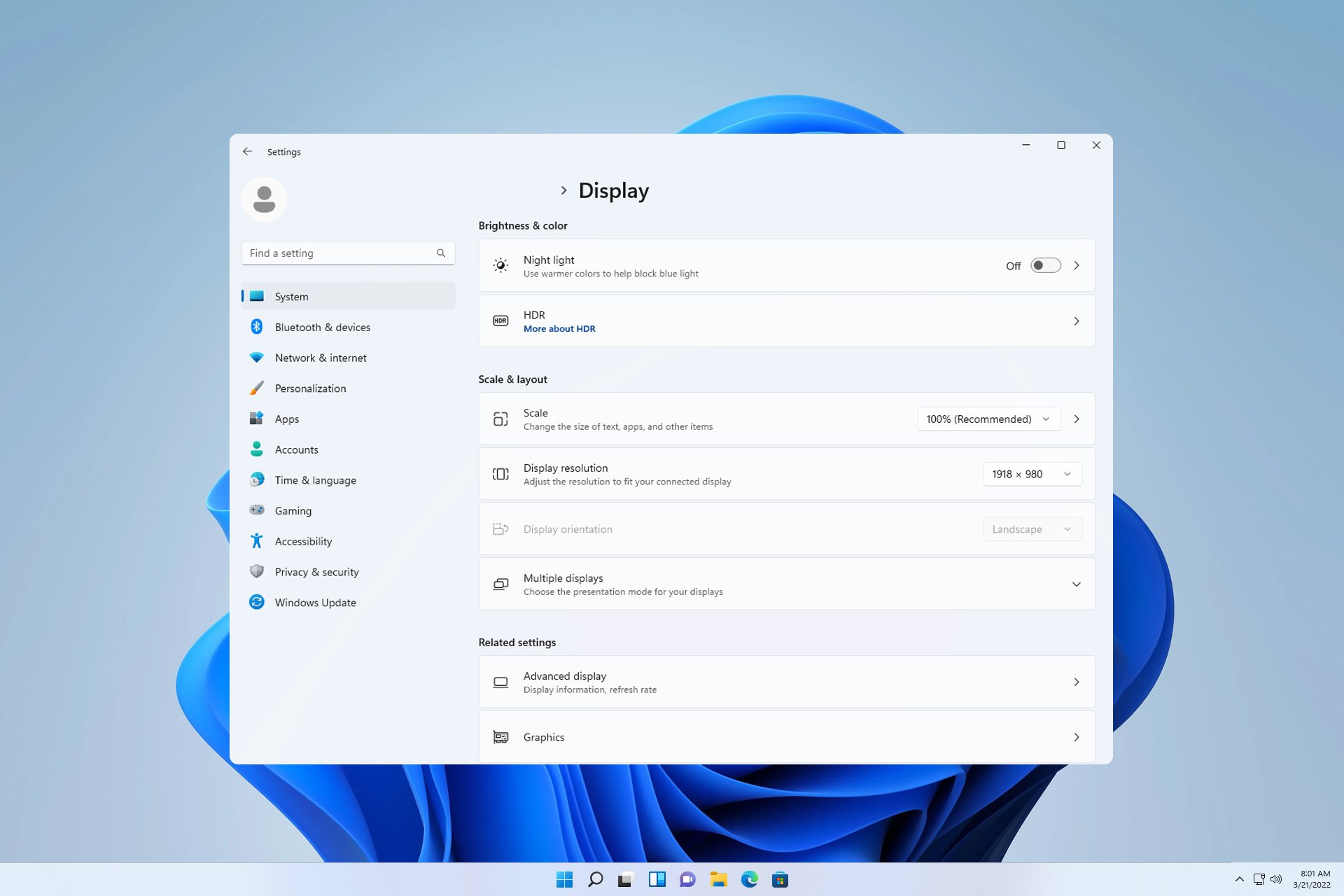 如何在我的所有 Windows 11 显示器上显示系统托盘图标Sep 22, 2023 pm 03:21 PM
如何在我的所有 Windows 11 显示器上显示系统托盘图标Sep 22, 2023 pm 03:21 PM使用多显示器设置时,用户希望在所有显示器上显示托盘图标,以便跟上最新通知或访问某些应用程序。这可能非常有用,在今天的指南中,我们将向您展示如何正确启用此功能。如何在Windows11中的所有显示器上显示托盘图标?1.使用显示融合软件访问DisplayFusion网站并下载软件。下载软件后,运行安装文件并安装它。启动软件并根据需要进行配置。在第二个屏幕上,右键单击任务栏,选择多显示器任务栏,然后选择系统托盘。最后,检查显示/隐藏图标.完成此操作后,您应该在Windows11上的两台显示器上获取系统
 Win11如何关闭大小写提示图标Jun 29, 2023 pm 01:00 PM
Win11如何关闭大小写提示图标Jun 29, 2023 pm 01:00 PMWin11如何关闭大小写提示图标?当我们的电脑在进行大小写切换时,有用户的电脑屏幕会出现提示图标,对此有用户想要将该图标关闭,那么应该如何操作呢?其实方法很简单,下面小编就为大家演示Win11关闭大小写提示图标的方法,希望以下教程对你有所帮助。 Win11关闭大小写提示图标的方法 解决的方法很简单,那就是打开任务管理器结束Thisutilitycontrolsspecialkeyboard这个进程。 总而言之就是关闭进程里面的XXXXXUtility进程就可以了,如果是联想电脑的话,就
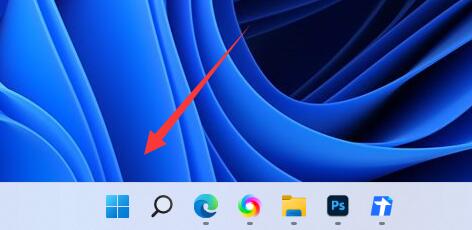 恢复win11默认头像的教程Jan 02, 2024 pm 12:43 PM
恢复win11默认头像的教程Jan 02, 2024 pm 12:43 PM如果我们更换了自己的系统账户头像,但是不想要了,结果找不到win11怎么更改默认头像了,其实我们只要找到默认头像的文件夹就可以恢复了。win11头像恢复默认1、首先点开底部任务栏的“Windows徽标”2、接着在其中找到并打开“设置”3、然后进入左边栏的“账户”4、随后点开右侧的“账户信息”5、打开后,点击选择照片中的“浏览文件”6、最后进入“C:\ProgramData\Microsoft\UserAccountPictures”路径就可以找到系统默认头像图片了。
 win11右下角图标点了没反应怎么办Jun 29, 2023 pm 01:54 PM
win11右下角图标点了没反应怎么办Jun 29, 2023 pm 01:54 PMwin11右下角图标点了没反应怎么办?电脑右下角可以显示目前正在运行任务的快捷图标,只要点击该图标,就可以继续运行任务,非常方便。但是有不少用户发现win11系统右下角的任务图标快捷键点击以后没反应,这是怎么一回事呢?今天小编就来给大家说明一下win11右下角快捷方式点击没用解决教程,有需要的用户们赶紧来看一下吧。win11右下角图标点了没反应怎么办1、首先我们按下键盘的“win”按钮,然后点击其中的“设置”。2、然后点击系统设置下方的“关于”。3、然后在设备规格下方找到蓝色字体的“高级系统设置
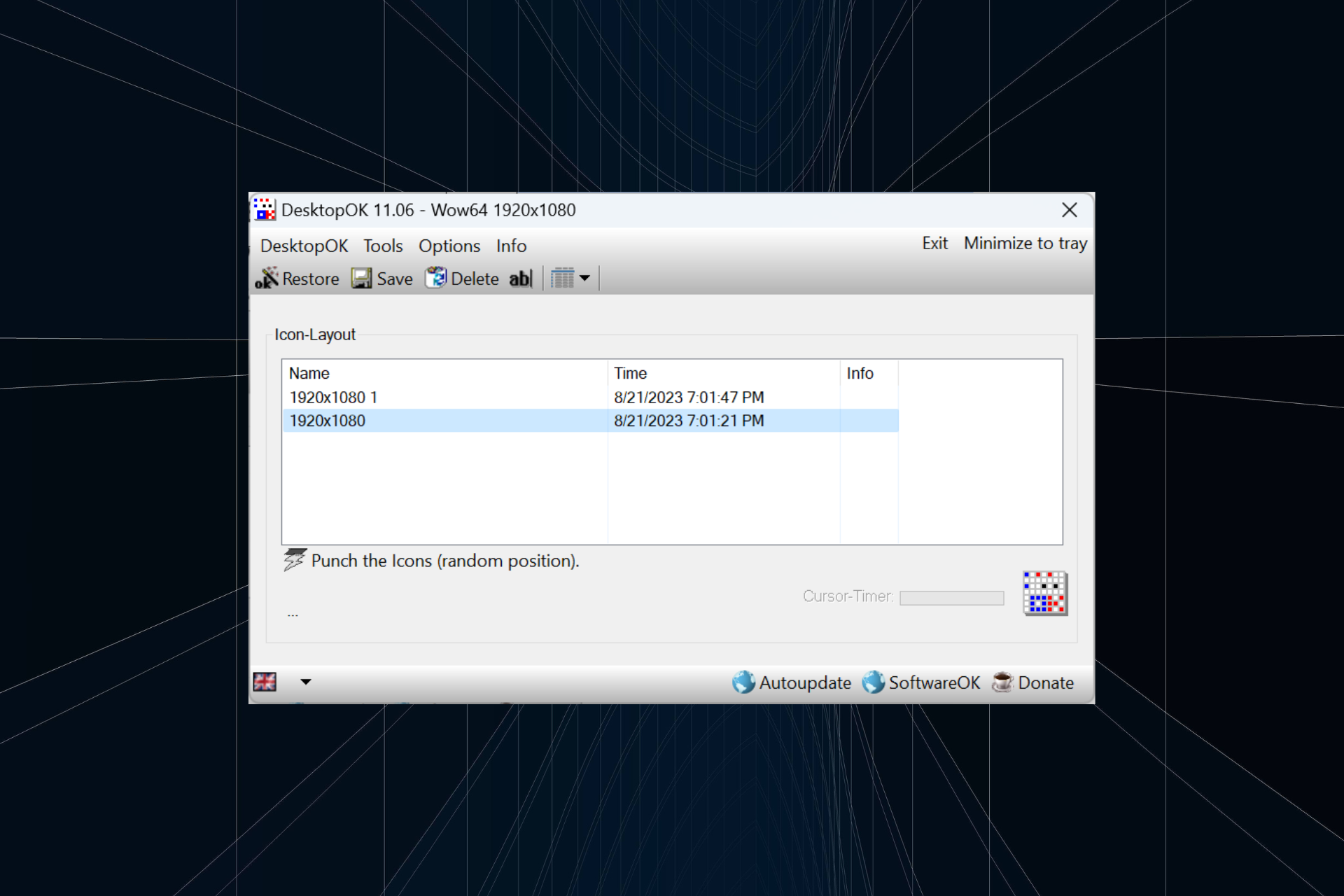 如何在 Windows 11 中保存桌面图标位置布局Aug 23, 2023 pm 09:53 PM
如何在 Windows 11 中保存桌面图标位置布局Aug 23, 2023 pm 09:53 PMWindows11在用户体验方面带来了很多东西,但迭代并不完全防错。用户不时会遇到问题,图标定位的更改很常见。那么如何在Windows11中保存桌面布局呢?该任务有内置和第三方解决方案,无论是保存当前窗口的屏幕分辨率还是桌面图标的排列。对于桌面上有一堆图标的用户来说,这一点变得更加重要。继续阅读以了解如何在Windows11中保存桌面图标位置。为什么Windows11不保存图标布局位置?以下是Windows11不保存桌面图标布局的主要原因:对显示设置的更改:通常,当您修改显示设置时,配置的自定义
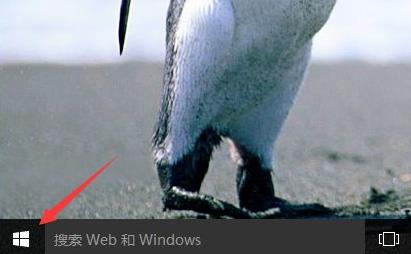 Win10如何更改账户名称和头像-详细步骤指南Jan 14, 2024 pm 01:45 PM
Win10如何更改账户名称和头像-详细步骤指南Jan 14, 2024 pm 01:45 PM注册了win10的账户之后,有很多的小伙伴觉得自己的头像都是默认的不是很好看,为此想要去改头像,下面就带来了更改头像的教程,想知道的可以来一起看看。win10账户名称怎么改头像:1、首先点击左下角开始。2、然后在弹出的菜单中点击上面的头像。3、进入之后点击“更改账户设置”。4、然后点击头像下面的“浏览”。5、找到自己想作为头像的照片进行选择。6、最后即可成功的修改完成。
 boss直聘头像怎么换回默认Feb 23, 2024 pm 04:07 PM
boss直聘头像怎么换回默认Feb 23, 2024 pm 04:07 PMboss直聘头像怎么换回默认?boss直聘头像是可以随意选择调整的,但是多数的小伙伴不知道boss直聘头像如何换回默认,接下来就是小编为玩家带来的boss直聘头像换回默认方法教程,感兴趣的玩家快来一起看看吧!boss直聘头像怎么换回默认1、首先打开boss直聘APP,主页面右下角【我的】专区点击上方的头像;2、然后进入到个人信息的界面,继续点击头像;3、之后选择【拍照】、【从相册选择】即可换回默认。


熱AI工具

Undresser.AI Undress
人工智慧驅動的應用程序,用於創建逼真的裸體照片

AI Clothes Remover
用於從照片中去除衣服的線上人工智慧工具。

Undress AI Tool
免費脫衣圖片

Clothoff.io
AI脫衣器

AI Hentai Generator
免費產生 AI 無盡。

熱門文章

熱工具

mPDF
mPDF是一個PHP庫,可以從UTF-8編碼的HTML產生PDF檔案。原作者Ian Back編寫mPDF以從他的網站上「即時」輸出PDF文件,並處理不同的語言。與原始腳本如HTML2FPDF相比,它的速度較慢,並且在使用Unicode字體時產生的檔案較大,但支援CSS樣式等,並進行了大量增強。支援幾乎所有語言,包括RTL(阿拉伯語和希伯來語)和CJK(中日韓)。支援嵌套的區塊級元素(如P、DIV),

SecLists
SecLists是最終安全測試人員的伙伴。它是一個包含各種類型清單的集合,這些清單在安全評估過程中經常使用,而且都在一個地方。 SecLists透過方便地提供安全測試人員可能需要的所有列表,幫助提高安全測試的效率和生產力。清單類型包括使用者名稱、密碼、URL、模糊測試有效載荷、敏感資料模式、Web shell等等。測試人員只需將此儲存庫拉到新的測試機上,他就可以存取所需的每種類型的清單。

禪工作室 13.0.1
強大的PHP整合開發環境

Safe Exam Browser
Safe Exam Browser是一個安全的瀏覽器環境,安全地進行線上考試。該軟體將任何電腦變成一個安全的工作站。它控制對任何實用工具的訪問,並防止學生使用未經授權的資源。

PhpStorm Mac 版本
最新(2018.2.1 )專業的PHP整合開發工具





