PhotoShop怎么批量处理图片 PS批量处理图片教程介绍
- PHP中文网原創
- 2016-06-01 14:30:304846瀏覽
利用PS里面的动作进行批处理,它可以调整尺寸大小、裁剪、压缩、旋转、调整颜色、等等。今天小编就教教大家怎么使用ps批量处理图片,很强大而且很方便的哦!一起来看看教程吧
有时我们想往网站批量上传图片的时候,会发现我们的图片大小参数不齐,而且照片很大,占用了大量硬盘空间。
这时候我们就可以使用强大的photoshop软件,利用PS里面的动作进行批处理,它可以调整尺寸大小、裁剪、压缩、旋转、调整颜色、等等。今天小编就教教大家怎么使用ps批量处理图片,很强大而且很方便的哦!一起来看看教程吧!
操作方法
第一步:我们运行Photoshop软件,随意打开一张图片,打开→窗口→动作(alt+F9),如下图所示

ps怎么批量处理图片详细教程
第二步:点击下面第四个文件夹“创建新组”按钮,命名为“批量处理”,如下图所示

第三步:点击下面第五个文件“创建新工作”按钮,命名为“缩小图片”,如下图所示

第四步:此时我们所做的所有的动作都会被记录下来,打开→图像→图像大小(CTRL+ALT+I)→输入所需要的图片大小参数→确定如下图所示
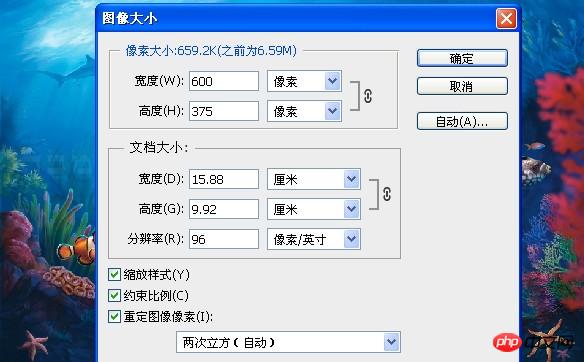
第五步:打开→文件→储存为(CTRL+SHIFT+S)→存储位置随意→格式选择JPG→如下图所示
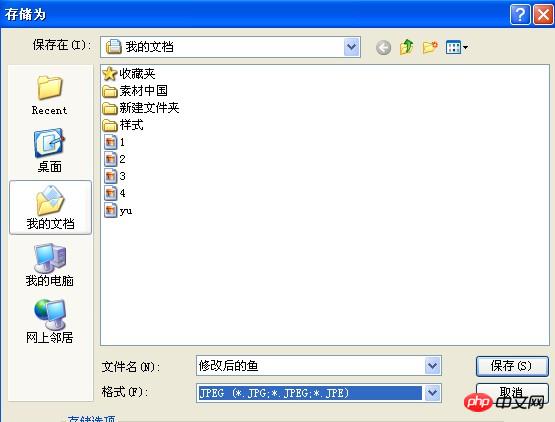
第六步:然后执行→文件→关闭(CTRL+W)
第七步:点击动作的第一个“停止动作”按钮,此时这套动作就被记录下来了。

第八步:奇迹就从这里开始,依次点击→文件→自动→批处理→
批处理面板→在组合上选择“批量处理”→动作选择“缩小图片”
源选择“文件夹”→选择将要修改的文件夹→勾选“覆盖动作中的“→点击“确定”
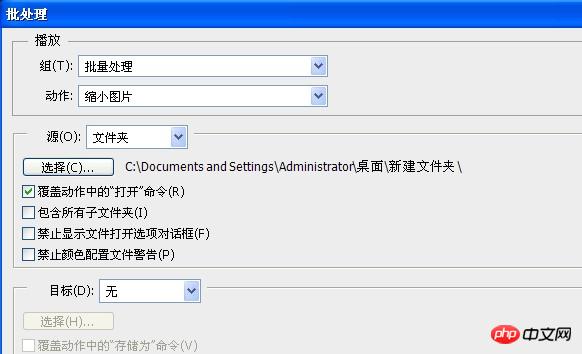
这时候图片就会缩小了很多,就不会占用电脑太多空间了。
陳述:
本文內容由網友自願投稿,版權歸原作者所有。本站不承擔相應的法律責任。如發現涉嫌抄襲或侵權的內容,請聯絡admin@php.cn

