Premiere怎麼將影片畫面垂直翻轉_Premiere將影片畫面垂直翻轉的詳細教學
- WBOYWBOYWBOYWBOYWBOYWBOYWBOYWBOYWBOYWBOYWBOYWBOYWB轉載
- 2024-04-29 14:40:53528瀏覽
困擾於Premiere無法垂直翻轉影片? php小編香蕉為你解憂!本文將詳細介紹Premiere垂直翻轉影片的步驟,手把手教你輕鬆完成畫面旋轉。困擾已久的難題,即將迎刃而解!別再猶豫,繼續閱讀了解詳情,讓你的影片創作更輕鬆!
1.先在電腦中開啟PR軟體,點選【新建專案】,建立一個影片剪輯專案。
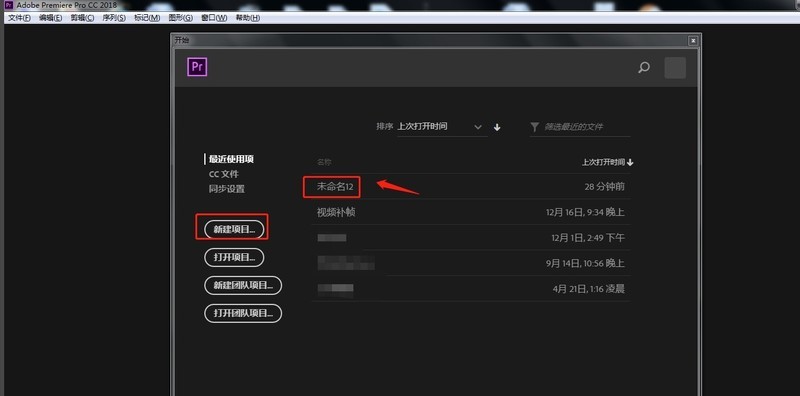
2.點選軟體左下方區域,將所需的影片素材匯入進來。
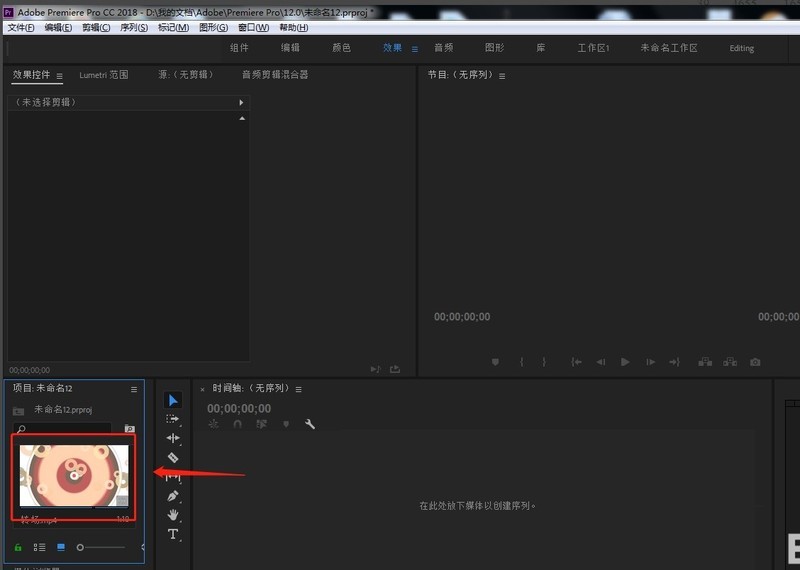
3.長按滑鼠左鍵,將左側匯入的影片素材拖曳到右側時間軸上方。
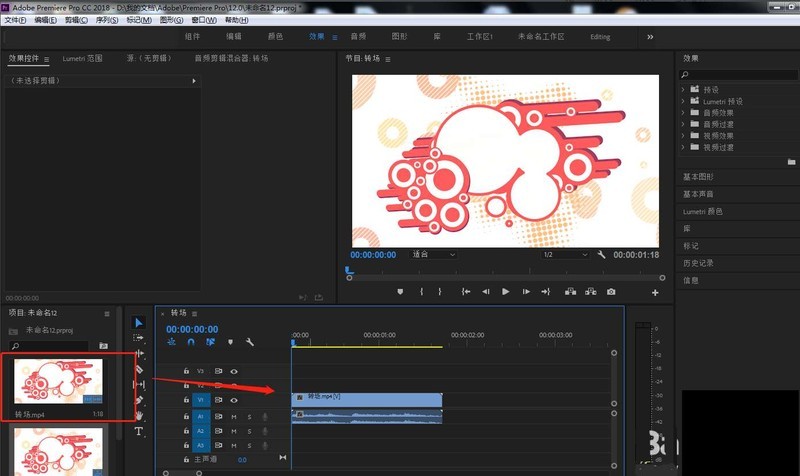
4.點選右側效果視窗中的【影片效果】-【變換】-【垂直翻轉】,將此效果拖曳到時間軸視訊軌道上。
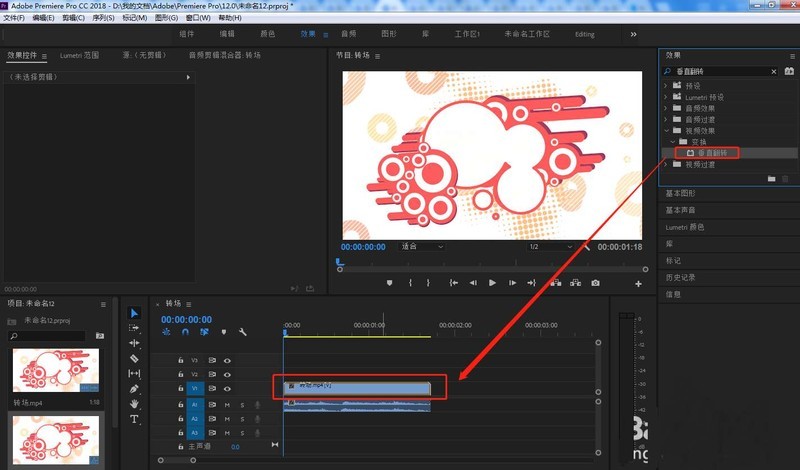
5.點選左上方的效果控制窗口,建立蒙版,選取翻轉區域。
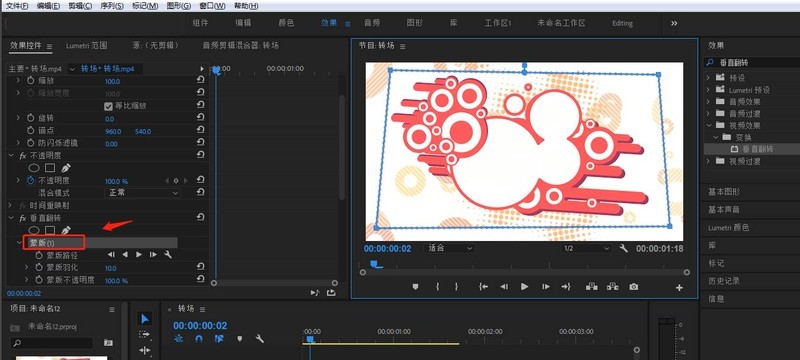
6.剪輯完成後,將製作好的影片匯出即可。
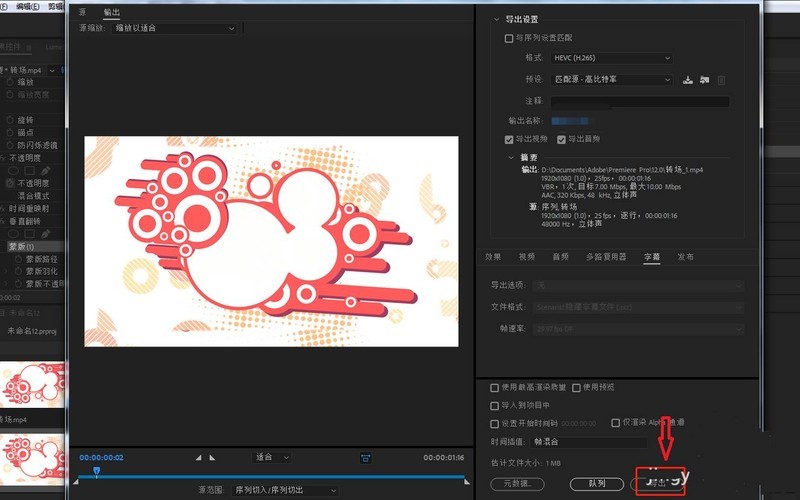 #
#
以上是Premiere怎麼將影片畫面垂直翻轉_Premiere將影片畫面垂直翻轉的詳細教學的詳細內容。更多資訊請關注PHP中文網其他相關文章!
陳述:
本文轉載於:zol.com.cn。如有侵權,請聯絡admin@php.cn刪除

