騰訊會議老師怎麼用_騰訊會議上課教程
- 王林轉載
- 2024-04-29 11:55:23650瀏覽
老師們在使用騰訊會議進行線上授課時,可能會遇到各種問題,例如:如何建立會議、如何邀請學生、如何分享螢幕等。 php小編香蕉將為大家一一解答這些問題,幫助老師們輕鬆上手騰訊會議,有效率地進行線上教學。以下詳細內容,我們將詳細講解騰訊會議教師如何使用,幫助老師們解決上課時遇到的問題。
1.搜尋騰訊會議軟體首頁,下載電腦端
安裝完成後,先進行新用戶註冊,可以使用手機號碼發送驗證碼註冊,也可以使用微信直接掃碼註冊。
身為學生,可以選擇加入會議,直接輸入老師發布的會議號碼和自己的真實姓名,就可以聽課學習了。
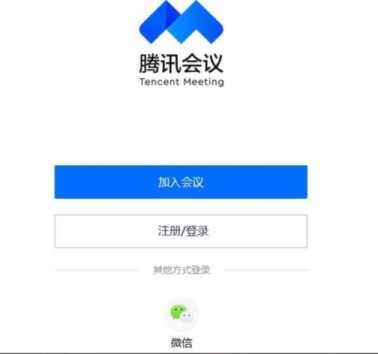
3.註冊完成進入騰訊會議軟體介面。教師可以選擇快速會議,進入軟體主介面。
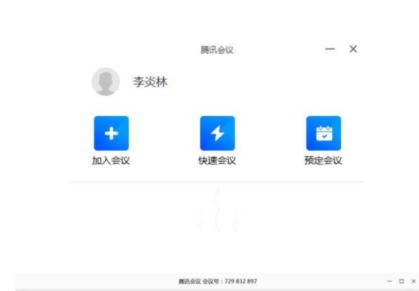
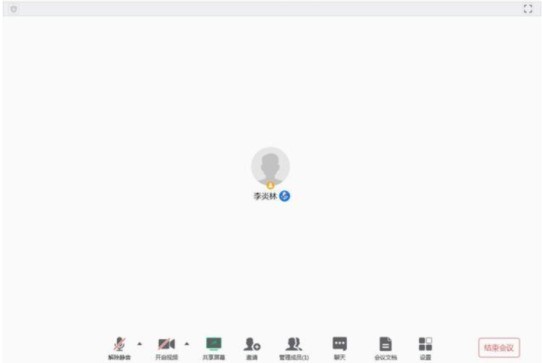
這時,還沒有學生加入,教師點擊主介面下邊的【邀請】,出現你將上課的會議連結和ID號,點擊複製到學生所在的微信群或QQ群。學生在手機或電腦上點擊鏈接,或在自己的設備端騰訊會議軟體上輸入ID號,就可以加入到你的授課中來。
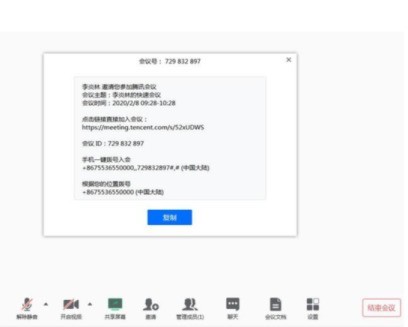
4.教師點擊軟體主介面下邊的【共享畫面】圖標,這時會出現要你選擇共享哪一個介面。教師可能已經打開了上課的課件,如圖上的標註②,但我們這時不能選擇播放PPT課件的這個窗口(切記)。否則你點選播放投影片後,學生端看到的是黑畫面。所以教師一定要選擇最上面的①這個介面,它代表的是你整個電腦螢幕的介面。
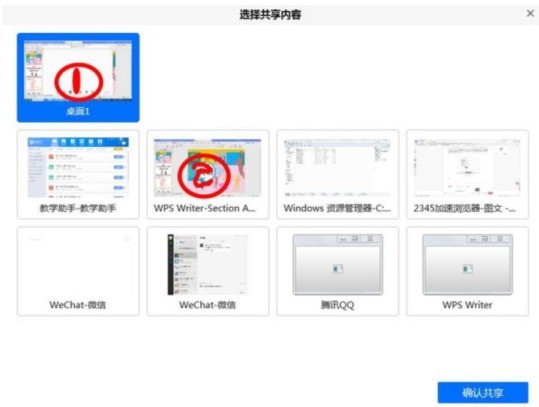
選擇共用介面
5.其它功能。
①為了保持上課時的安靜,教師可以點擊【管理成員】圖標,點擊選單上的【全體靜音】,同學們就不能互相聽見說話聲音了。
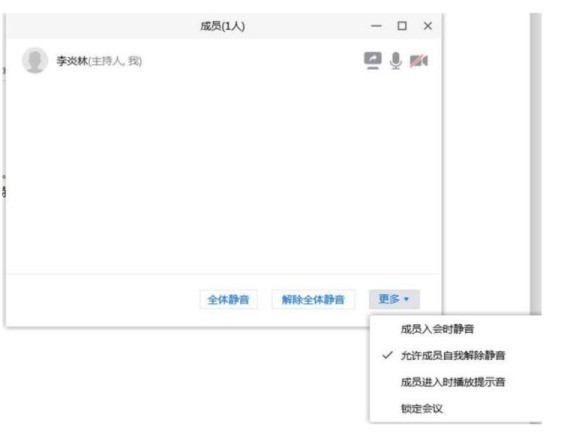
教師在【更多】選單裡設定【允許成員自動解除靜音】,那麼在上課的過程中需要某個同學回答問題時,學生可以選擇自己主介面下的【解除靜音】圖標,就可以回答老師的提問了。

②點擊【聊天】圖標,可以和學生進行文字對話。
③點選【會議文件】圖標,教師可以用word的形式上傳教案、課後作業等,學生也可
以上是騰訊會議老師怎麼用_騰訊會議上課教程的詳細內容。更多資訊請關注PHP中文網其他相關文章!

