Excel怎麼使用標準差計算公式_Excel標準差計算公式的用法
- WBOYWBOYWBOYWBOYWBOYWBOYWBOYWBOYWBOYWBOYWBOYWBOYWB轉載
- 2024-04-26 13:46:211229瀏覽
在進行資料分析時,了解標準差的計算方法至關重要。標準差衡量了資料集的離散程度,在統計和研究領域有廣泛的應用。本文由php小編新一為大家帶來Excel中使用標準差計算公式的詳細指南。透過本文,您將了解標準差的含義、Excel中的公式用法以及在實際資料分析中的應用。
1、在電腦桌面上雙擊開啟Excel軟體,進入Excel資料處理頁面。以現在圖片二的數據為範例,來介紹如何計算相對標準差。
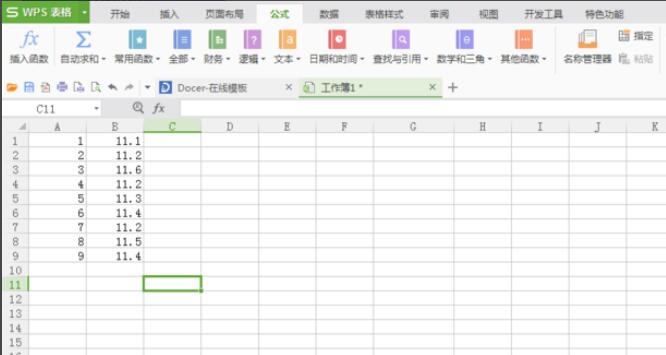
2、開始處理資料時,將遊標放在B10,然後可以看見介面左上角有【插入函數】選項,點選【插入函數】。
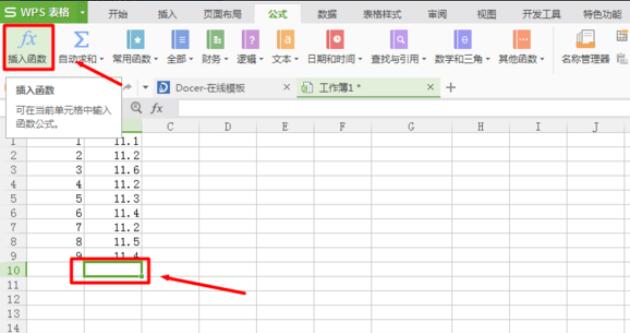
3、之後就會出現一個對話框,對話框是各種函數,選擇標準差(STDEV)這個函數,然後點選【確定】,之後就又會彈出一個對話框,顯示的是【函數參數】,這個就是讓你選擇資料處理的範圍的,在數值1右邊有一個方塊的小標誌,點選這個小標誌。
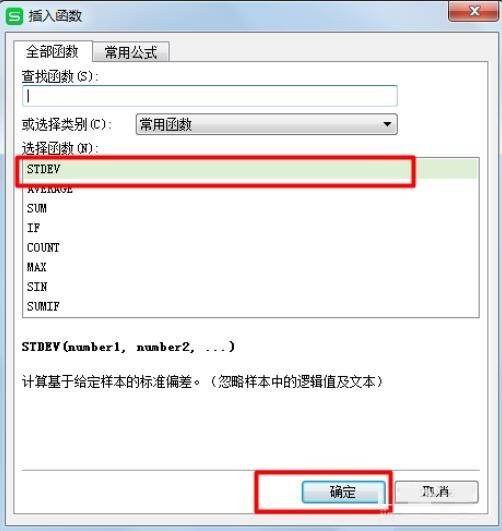
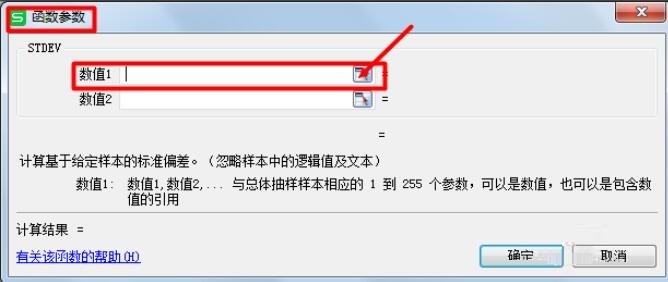
4、之後你要用滑鼠選取你要處理資料的區域,同時那個彈出的對話框也顯示你所選取的區域的具體範圍,選擇完成之後,還是點選那個小標誌,對話框右邊打了,同時確認了你的區域沒錯的話就點選【確定】。
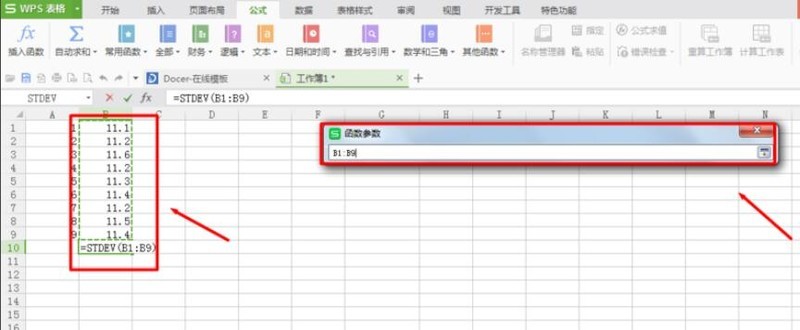
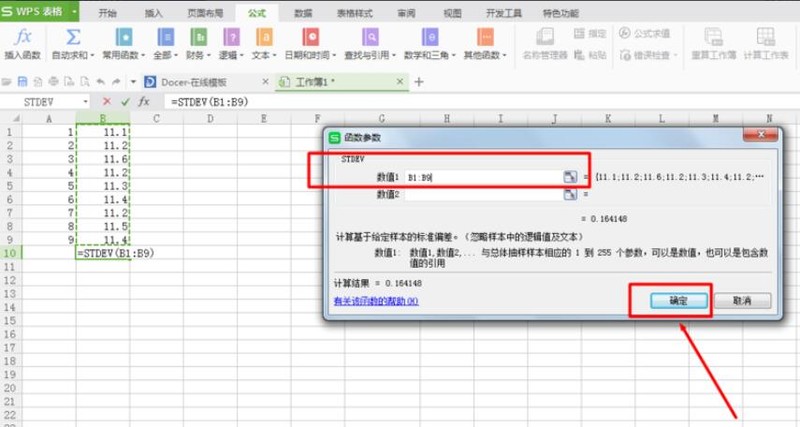
5、之後,在B10內就會算出標準差的數值,如圖顯示。之後就是要計算的是平均值,選取B11,之後還是點選【插入函數】。
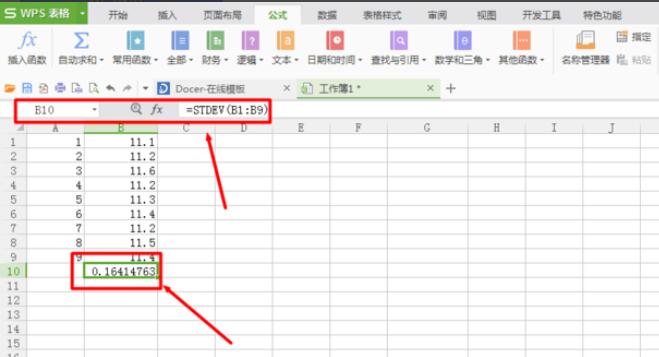
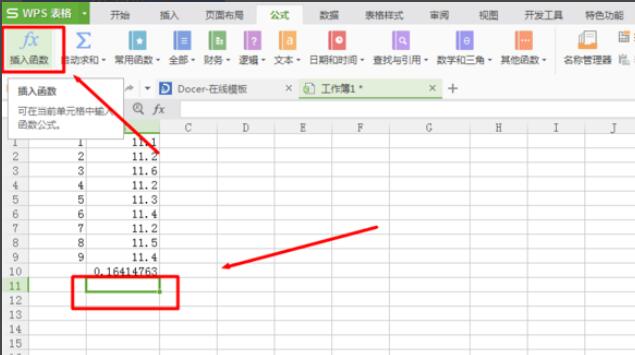
6、在函數中選擇平均值(AVERAGE),然後點擊【確定】就會有彈出一個對話框,讓你選擇範圍,過程和剛才一樣,之後就在B11計算出平均值了。
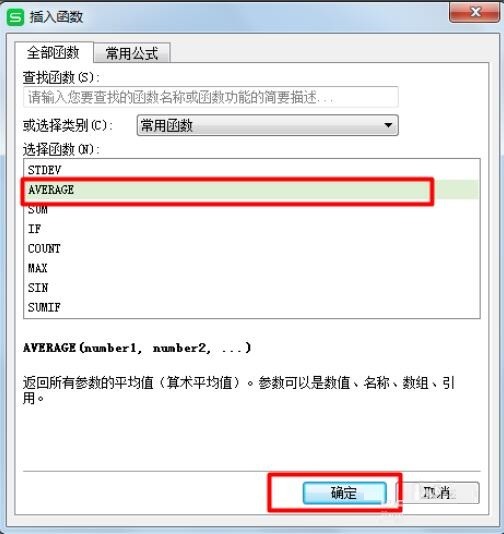
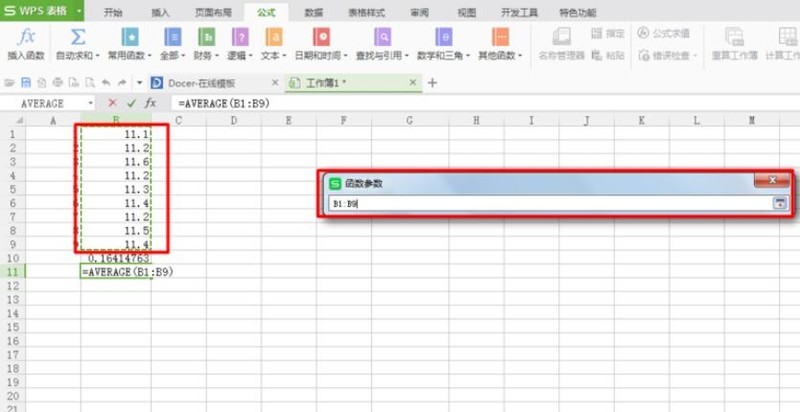
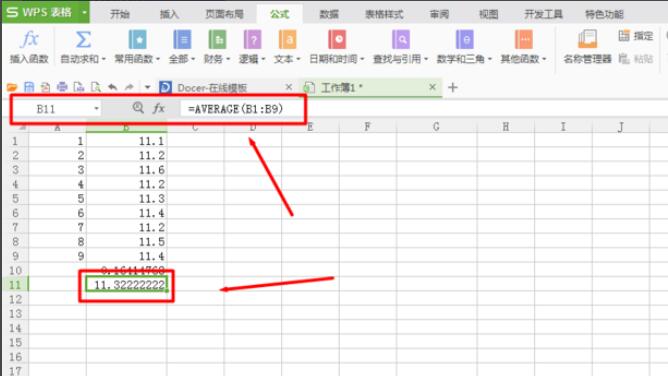
7、將遊標選取B12,然後在編輯欄裡打出【=】,之後用滑鼠選取B10,在打出【/】然後再用滑鼠選取B11,之後,編輯欄裡面就出現了一個公式,就是【=B10/B11】,最後按【回車鍵】在B12所顯示出來的數字就是相對標準偏差了。
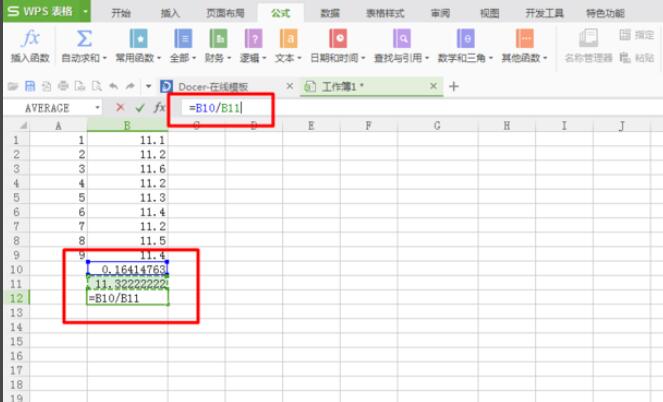
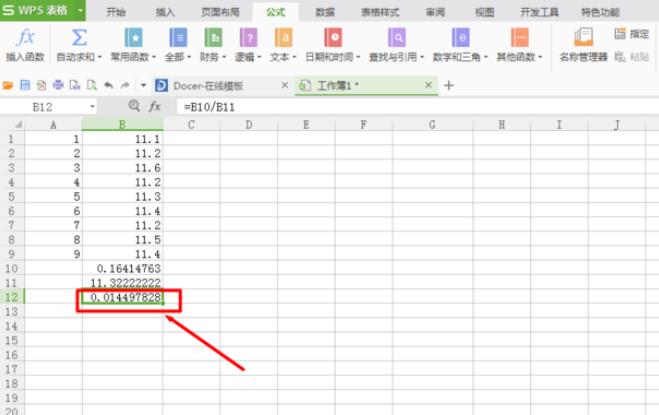
以上是Excel怎麼使用標準差計算公式_Excel標準差計算公式的用法的詳細內容。更多資訊請關注PHP中文網其他相關文章!

